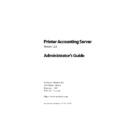Sharp PAS (serv.man7) Service Manual ▷ View online
Printer Accounting Server: Administrator’s Guide
91
Configuring Macintosh Services
3.4.3 Installing Microsoft TCP/IP Printing Services
In order to provide LPR printing to your Macintosh workstations,
you must install and configure the Microsoft TCP/IP Print Server
service on the accounting server. You should ensure that the ‘TCP/
IP Print Server’ service is running and set up to start automatically.
you must install and configure the Microsoft TCP/IP Print Server
service on the accounting server. You should ensure that the ‘TCP/
IP Print Server’ service is running and set up to start automatically.
If you have not installed Microsoft TCP/IP Printing Services on the
print server, do that first.
print server, do that first.
•
Install Microsoft TCP/IP Printing Services
1. On the print server, open the
Control Panel
.
1. Double-click on the
Network
icon.
2. In the
Network
dialog, click the
Services
tab and select
‘Microsoft TCP/IP Printing’ from the list of network services.
3. Click
Add
and proceed through the service setup.
4. In the
Control Panel
window, double-click on the
Services
icon.
5. In the
Services
window, start the TCP/IP Print Server service.
Set it up so that it starts automatically.
The Macintosh workstations use TCP/IP to contact the Windows
NT printers monitored by Printer Accounting Server.
NT printers monitored by Printer Accounting Server.
Installing PAS add-ons
92
Printer Accounting Server: Administrator’s Guide
3.5 Configuring the Macintosh Client
The Macintosh Client and Macintosh Services work together with
Printer Accounting Server to provide monitored network printing
services. The Macintosh Client requires:
Printer Accounting Server to provide monitored network printing
services. The Macintosh Client requires:
• MacOS 8.1 or higher
• Apple LaserWriter driver 8.6 or higher, or
• Adobe PostScript driver 8.6 or higher.
• Apple LaserWriter driver 8.6 or higher, or
• Adobe PostScript driver 8.6 or higher.
✎
If you plan to use the Adobe driver, you must still install the LaserWriter
driver. Install the Adobe driver first, the LaserWriter driver second.
driver. Install the Adobe driver first, the LaserWriter driver second.
•
Expand the Macintosh Client files
During the automated install, the system creates a support direc-
tory on the accounting server. The default location is on the C:\
drive:
tory on the accounting server. The default location is on the C:\
drive:
Program Files\Software Metrics\Printer Accounting Server\MacintoshServices\MacClient
This directory contains a compressed file, PASMacClient.sea.hqx.
Expand this package in order to obtain the required client files.
Expand this package in order to obtain the required client files.
To install the Macintosh Client, you can either configure a shared
volume on the accounting server in order to access the PASMacCli-
ent.sea.hqx
volume on the accounting server in order to access the PASMacCli-
ent.sea.hqx
from your Macintosh clients, or you can copy the PAS-
MacClient.sea.hqx
to a floppy disk and expand it on one of your
Macintosh workstations.
These files are included in the PASMacClient.sea.hqx package:
• PAS Macintosh Install
• PAS Macintosh Client Readme
• PAS Macintosh Client Readme
The PAS Macintosh Install can install both the Macintosh Client
files and the Printing Admin utility.
files and the Printing Admin utility.
Printer Accounting Server: Administrator’s Guide
93
Configuring the Macintosh Client
3.5.1 Configuring LPR desktop printers
When you install the Macintosh Client on your network Macin-
toshes, you must also use a provided utility to set up desktop print-
ers on each machine. These desktop printers use the Microsoft
TCP/IP Print Server service on the print server to access network
printers through LPR. For more information on setting up Microsoft
TCP/IP Print Server, see page 91.
toshes, you must also use a provided utility to set up desktop print-
ers on each machine. These desktop printers use the Microsoft
TCP/IP Print Server service on the print server to access network
printers through LPR. For more information on setting up Microsoft
TCP/IP Print Server, see page 91.
•
Install and run the PAS Printing Utility
1. Double-click
PAS Macintosh Client Install
.
2. Select
PAS Printing Admin
from the drop-down list and click
Install
.
3. When the install is complete, start
PAS Printing Admin
.
4. From the
File
menu, select
Set Accounting Server Address
.
5. In the text box, enter the IP address or DNS network name
of the accounting server and click
OK
.
You have now set up communication between the account-
ing server and the workstation.
ing server and the workstation.
6. From the
File
menu, select
New PAS Printer
.
7. In the
PAS Desktop Printer
group box, enter a name for the
printer and select a PPD. If you have installed Adobe PS 8.6,
select the printer driver by typing either LW or Adobe PS.
select the printer driver by typing either LW or Adobe PS.
8. In the
Print Server Connection
group box, enter the name of
the network printer to which this desktop printer connects
and click
and click
OK
.
This is the name specified for the network printer in its logi-
cal printer definition on the print server. The name in this
text box must correspond exactly to the printer name as it
appears in the print server’s
cal printer definition on the print server. The name in this
text box must correspond exactly to the printer name as it
appears in the print server’s
Printers
window. Do not use the
printer share name.
9. You can continue to add more desktop printers on this Mac-
intosh by repeating steps 3. through 8. To exit the PAS Print-
ing Utility, from the
ing Utility, from the
File
menu, select
Quit
.
Installing PAS add-ons
94
Printer Accounting Server: Administrator’s Guide
Repeat this procedure for each Macintosh Client on which you will
provide monitored network printing.
provide monitored network printing.
✎
Note: The PAS Printing Utility is an administrative application. Do not
leave the Printing Utility installed on the Macintosh workstations, or
users may be able to set up printers that bypass PAS.
leave the Printing Utility installed on the Macintosh workstations, or
users may be able to set up printers that bypass PAS.
3.5.2 Installing the Macintosh Client files
You must install the Macintosh Client on the Macintosh worksta-
tions where you will provide printing monitored by Macintosh Ser-
vices.
tions where you will provide printing monitored by Macintosh Ser-
vices.
•
Configure and install the Macintosh Client files
1. Double-click on
PAS Macintosh Client Install
.
2. Select
PAS Client
from the drop-down list and click
Install
.
3. Restart the workstation when prompted.
The Macintosh Client is now configured on the workstation. Table
3.3 describes the Macintosh Client files and their installation loca-
tions.
3.3 describes the Macintosh Client files and their installation loca-
tions.
Click on the first or last page to see other PAS (serv.man7) service manuals if exist.