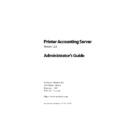Sharp PAS (serv.man7) Service Manual ▷ View online
Printer Accounting Server: Administrator’s Guide
67
Configuring the accounts database
2.8.2 Adding accounts using Accounts Manager
This section provides a general overview of how to set up accounts
using Accounts Manager. For detailed information, please consult
Chapter 13, "Managing accounts".
using Accounts Manager. For detailed information, please consult
Chapter 13, "Managing accounts".
1. Plan the types and names of accounts that you will create.
2. Use System Manager to set accounting policies on the
Accounting Server so that user properties are evaluated
appropriately and the desired account is charged at print
time. See “Configuring accounting policies” on page 132.
appropriately and the desired account is charged at print
time. See “Configuring accounting policies” on page 132.
3. Create at least one user account that can be used as a con-
tact for department and billing code accounts (often, this
will be an administrator’s user account). See the section
“Adding a single user” on page 317.
will be an administrator’s user account). See the section
“Adding a single user” on page 317.
4. Use Accounts Manager to create department accounts, as
necessary.
You create department accounts first because you can
import users directly into them. See the section “Adding a
department account” on page 318.
import users directly into them. See the section “Adding a
department account” on page 318.
5. Import remaining users from a batch file or an NT domain.
Although you can add users individually, it is usually easier
to import a large set of users when you first set up accounts.
See the section "Importing users from a batch file" and
"Importing users from a domain", starting on page 320.
to import a large set of users when you first set up accounts.
See the section "Importing users from a batch file" and
"Importing users from a domain", starting on page 320.
6. Create billing codes, as necessary.
See the section “Adding a billing code account” on
page 325.
page 325.
7. Assign billing codes to users and departments, as necessary.
If you want to give all users access to all billing codes, don’t
assign them to individual users or departments. See the sec-
tion “Assigning departments and enabling codes” on
page 326.
assign them to individual users or departments. See the sec-
tion “Assigning departments and enabling codes” on
page 326.
Installing core PAS components
68
Printer Accounting Server: Administrator’s Guide
Once you have installed and configured the server components
and set up your printing accounts, the system monitors network
printing, and records the use of the logical printers in the PAS data-
base.
and set up your printing accounts, the system monitors network
printing, and records the use of the logical printers in the PAS data-
base.
2.9 Configuring optional PAS components
2.9.3 Configuring Cashier
Cashier is an optional PAS component designed for use by a staff
member who performs debits and deposits on printing accounts.
member who performs debits and deposits on printing accounts.
•
Configure the Cashier application
1. Start Cashier.
2. In the pop-up dialog, enter the Windows NT network name
of the accounting server and click
OK
.
You can now use the Cashier application to modify account bal-
ances. For more information about how to use Cashier, see Chapter
16.
ances. For more information about how to use Cashier, see Chapter
16.
2.9.4 Configuring the Client Tool
The Client Tool is an optional PAS component that enables users to
access their PAS printing account from network workstations. Users
can query their account, transfer funds to another user, or select an
active billing code using the Client Tool.
access their PAS printing account from network workstations. Users
can query their account, transfer funds to another user, or select an
active billing code using the Client Tool.
Modify the PAS.ini file from its install location and copy the Client
Tool files on the network workstations.
Tool files on the network workstations.
Printer Accounting Server: Administrator’s Guide
69
Configuring optional PAS components
Modifying the PAS.ini file
Configure access to users’ printing accounts by specifying the
name of the system running the Accounting Server service in the
PAS.ini
name of the system running the Accounting Server service in the
PAS.ini
file. You can also modify the file so that the Client Tool:
• displays the
Transfer
button in the Client Tool window
• displays a different title in the Client Tool window
• queries the user’s balance at a specified time interval.
• queries the user’s balance at a specified time interval.
•
Modify the PAS.ini file
1. Open the PAS.ini file.
The file resides in the directory specified when you ran the
automated install program.
automated install program.
2. Edit the ServerName line to correspond with the Windows
NT network name of your accounting server.
3. To enable users to transfer funds from their personal
account to another user’s account, add the following line to
the file:
the file:
Transfers Allowed=Yes
The
Transfer
button appears in the Client Tool window. You
must also configure Accounting Server to enable user trans-
fers. “Enabling user transfers with the workstation tools” on
page 136.
fers. “Enabling user transfers with the workstation tools” on
page 136.
4. To change the title of the Client Tool window, add the fol-
lowing line to the file:
Title=YourTitleHere
5. To change the automatic refresh interval on the user’s bal-
ance, edit the Refresh Period line.
The interval is measured in seconds.
6. From the
File
menu, select
Save
.
7. Close the PAS.ini file.
You are ready to install the Client Tool files on the network work-
stations.
stations.
Installing core PAS components
70
Printer Accounting Server: Administrator’s Guide
Installing the Client Tool files
You can use a software distribution tool, such as Microsoft’s Sys-
tems Management Server, to copy files to your network worksta-
tions. You can also copy them manually.
tems Management Server, to copy files to your network worksta-
tions. You can also copy them manually.
•
Install the files on the Windows workstations
1. Copy PAS.INI and PASCl32.exe to a convenient location on
the workstations.
The two files must be located in the same directory.
2. Create a shortcut on the workstation desktop.
3. Start the Client Tool.
The Client Tool starts in the workstation’s System Tray. You can
leave it running on the workstation for easy access. For information
on how to use the Client Tool, see “Using the Client Tool” on
page 378.
leave it running on the workstation for easy access. For information
on how to use the Client Tool, see “Using the Client Tool” on
page 378.
✎
Note: The Client Tool uses the language and currency settings specified
by the user’s regional settings.
by the user’s regional settings.
2.9.5 Configuring the SM Web Interface
The SM Web Interface is an optional PAS component that enables
users to access information in their PAS printing account using a
web browser. Users can query their account, transfer funds to
another user, or select an active billing code.
users to access information in their PAS printing account using a
web browser. Users can query their account, transfer funds to
another user, or select an active billing code.
The SM Web Interface uses a small number of files residing on the
web server. You will not install any files on the network worksta-
tions.
web server. You will not install any files on the network worksta-
tions.
To obtain balance and billing code information from the Account-
ing Server, the user requires a valid user ID. If you provide anony-
mous internet users with access to the SM Web Interface, the client
workstation does not collect user authentication information.
ing Server, the user requires a valid user ID. If you provide anony-
mous internet users with access to the SM Web Interface, the client
workstation does not collect user authentication information.
Click on the first or last page to see other PAS (serv.man7) service manuals if exist.