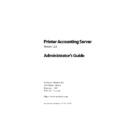Sharp PAS (serv.man7) Service Manual ▷ View online
Printer Accounting Server: Administrator’s Guide
83
Configuring Client Billing
3.3 Configuring Client Billing
The Client Billing service enables you to prompt users for billing
codes at print time. The Client Billing service consists of a server
component installed on the accounting server, and a client compo-
nent installed on each of your Windows workstations.
codes at print time. The Client Billing service consists of a server
component installed on the accounting server, and a client compo-
nent installed on each of your Windows workstations.
To set up the Client Billing service, you will:
1. configure the service on the accounting server using System
Manager.
2. use a provided utility to install the Print Provider on your
network Windows workstations.
For more information on the Client Billing service, see Chapter 9.
3.3.1 Configuring the Client Billing service
You will use System Manager to configure Client Billing.
•
Configure the Client Billing service
1. Start System Manager.
2. Select
General configuration
beneath the
Client Billing
node in
the tree view.
The
Client Billing
page opens in the right pane.
3. Set up the service behavior:
• To enable your users to charge printing only to billing
codes, select the
Always require that the user select a billing code
check box.
• To enable users to create billing codes, select the
Allow users
to type in arbitrary billing codes
check box.
• To display the user’s last selected billing code in the pop-up
dialog on the workstation, select the
Default to the previous
billing code
check box.
After configuring the service, you can install the Print Provider on
the required network workstations.
the required network workstations.
Installing PAS add-ons
84
Printer Accounting Server: Administrator’s Guide
3.3.2 Configuring the Print Provider
You must install the Print Provider files on the network worksta-
tions that will use the Client Billing service.
tions that will use the Client Billing service.
✎
Note: The Print Provider performs network, not local, printing. If users
print locally, documents cannot be charged to a billing code, except
with desktop printing.
print locally, documents cannot be charged to a billing code, except
with desktop printing.
The automated install creates a support directory on the account-
ing server, containing the files required to install the Print Provider
on your network workstations:
ing server, containing the files required to install the Print Provider
on your network workstations:
C:\Program Files\Software Metrics\Printer Accounting Server\ClientBilling\Providers
Remotely installing or uninstalling the Print Provider
The Client Billing add-on includes an administrative tool for install-
ing or uninstalling the Client Billing print provider files from the
server to Windows NT network workstations.
ing or uninstalling the Client Billing print provider files from the
server to Windows NT network workstations.
You cannot install or uninstall Client Billing files for Windows 95,
98, Me, and Macintosh clients remotely from the server. To install
on a Windows client that is not an NT workstation, see “Install the
Print Provider (non-Windows NT workstations)” on page 86.
98, Me, and Macintosh clients remotely from the server. To install
on a Windows client that is not an NT workstation, see “Install the
Print Provider (non-Windows NT workstations)” on page 86.
To install client files on Macintosh workstations, see “Installing the
Macintosh Client files” on page 94.
Macintosh Client files” on page 94.
Before you install or uninstall the Client Billing files from your
Windows NT network clients, you must do the following:
Windows NT network clients, you must do the following:
1. Find the remote provider install files.
The remote provider install utility resides in two locations
on your accounting server:
on your accounting server:
For the Multilanguage version of the client files, use
RemoteProviderInstall.exe
RemoteProviderInstall.exe
from \Program Files\Software Met-
rics\Printer Accounting Server\ClientBilling\Providers\Intel\WinNT
.
Printer Accounting Server: Administrator’s Guide
85
Configuring Client Billing
For the English-only version of the client files, use
RemoteProviderInstall.exe
RemoteProviderInstall.exe
from \Program Files\Software Met-
rics\Printer Accounting Server\ClientBilling\Provid-
ers\Intel\English\WinNT
ers\Intel\English\WinNT
.
2. Prepare a list of workstations.
Make a list of WinNT network workstations requiring
update. Type one name per line in a file. Ensure there are
no blank lines at the start, end, or between lines of the file,
and no spaces before or after each machine name.
update. Type one name per line in a file. Ensure there are
no blank lines at the start, end, or between lines of the file,
and no spaces before or after each machine name.
Save the file in text format in the same directory as the
remote provider install utility you will use.
remote provider install utility you will use.
3. Copy files (optional).
Because the path to the utility is long, you can copy the
directory to a new location with a shorter path. For exam-
ple, you could create and use C:\SMTemp.
directory to a new location with a shorter path. For exam-
ple, you could create and use C:\SMTemp.
4. Log onto Windows with domain administrator privileges.
Since you will be remotely accessing your network worksta-
tion files and registries, Windows NT requires the appropri-
ate privileges. Log on to Windows as a domain
administrator.
tion files and registries, Windows NT requires the appropri-
ate privileges. Log on to Windows as a domain
administrator.
•
Install the Print Provider remotely (Windows NT workstations
only)
1. Open a command prompt window, change to the appropri-
ate folder and type in the following command:
RemoteProviderInstall -s AccountingServerName -w Workstation-
List [-f PathToProviderFiles]
List [-f PathToProviderFiles]
AccountingServerName
is the network name of your account-
ing server.
WorkstationList
the name of the text file containing the
workstation names.
PathToProviderFiles
is the location of the provider files; use
this if the install utility is in a different location than the pro-
vider files.
vider files.
Installing PAS add-ons
86
Printer Accounting Server: Administrator’s Guide
For example if Accounting Server resides on a server called
ZEUS and you have copied the provider files to a shorter
path, you would type:
ZEUS and you have copied the provider files to a shorter
path, you would type:
RemoteProviderInstall -s ZEUS -w wrkstn.txt -f C:\SMTemp
For each system listed in your workstation list, you will
receive a status line in the command prompt window with
the installation status.
receive a status line in the command prompt window with
the installation status.
•
Uninstall the Print Provider remotely (Windows NT workstations
only)
1. Open a command prompt window, change to the appropri-
ate folder and type in the following command:
RemoteProviderInstall -w WorkstationList -u
WorkstationList
is the name of the text file containing the
workstation names.
For example:
RemoteProviderInstall -w wrkstn.txt -u
For each system listed in your workstation list, you will
receive a status line in the command prompt window with
the uninstallation status.
receive a status line in the command prompt window with
the uninstallation status.
•
Install the Print Provider (non-Windows NT workstations)
1. On the accounting server, share the Providers directory.
Use a share name of 12 characters or less for Win9x clients.
2. On the client, browse to the appropriate Providers support
directory—Intel\Win9x, Intel\WinNT—for the workstation plat-
form.
form.
3. From the appropriate directory, run InstallClientBilling.exe.
Click
OK
to proceed.
4. In the subsequent dialog, enter the Windows NT network
name of the accounting server and click
OK
.
5. To install the Print Provider on other workstations, complete
steps 2. through 4.
6. When you are done, remove the share on the accounting
server.
Click on the first or last page to see other PAS (serv.man7) service manuals if exist.