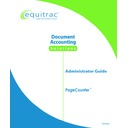Sharp PAS (serv.man3) Service Manual ▷ View online
PageCounter Administrator Guide Page
47
Data Entry Options
Depending on the PageCounter terminal configuration, several data entry options
may be available during the various modes of operation. All fields of the various
Data Entry Screens can support each option, if configured to do so when the terminal
was ordered. The options can include the following:
may be available during the various modes of operation. All fields of the various
Data Entry Screens can support each option, if configured to do so when the terminal
was ordered. The options can include the following:
• Search
• Scan
• Recall
• Speed Codes
• Interrupt (available in Ready Mode)
• Scan
• Recall
• Speed Codes
• Interrupt (available in Ready Mode)
See the sections that follow for information on all Data Entry Options.
Search/Scan
Search/Scan enables users to find any accounting entry. Instead of looking up a code
in a client’s file, users can initiate a search/scan and select the desired accounting
information from the screen
in a client’s file, users can initiate a search/scan and select the desired accounting
information from the screen
• Searches are based on the initial characters in a code or a code description. For
example, a code search for 123 will find 12345 and 123-999 as possible matches.
• Scans are based on any combination of characters found anywhere in a code or a
code description. For example, a name scan for AB will find ABC Pools, John’s
Cab Company, and Van Abramson as possible matches.
Cab Company, and Van Abramson as possible matches.
Since the Scan function compares the specified characters to any portion
of the code or the code’s associated text, this function can be slower
than the Search function (which compares only the first few characters in
the description).
of the code or the code’s associated text, this function can be slower
than the Search function (which compares only the first few characters in
the description).
Each data entry field can be individually configured with one of six Search/Scan
options:
options:
Auto Code Search
The terminal automatically displays a list
of matching codes as soon as it advances
to the configured data entry field (after
the code in the previous field is verified).
The terminal defaults to Search function;
press <SCAN> to switch to Scan.
of matching codes as soon as it advances
to the configured data entry field (after
the code in the previous field is verified).
The terminal defaults to Search function;
press <SCAN> to switch to Scan.
Auto Description Search
The terminal automatically displays a list
of matching descriptions as soon as it
advances to the configured data entry
of matching descriptions as soon as it
advances to the configured data entry
Page 48
PageCounter Administrator Guide
field (after the code in the previous field
is verified). The terminal defaults to
Search function; press <SCAN> to switch
to Scan.
is verified). The terminal defaults to
Search function; press <SCAN> to switch
to Scan.
First-Key Code Search
The terminal displays a list of matching
codes after the first character is typed in
the configured data entry field. The
terminal defaults to Search; press
<SCAN> to switch to Scan.
codes after the first character is typed in
the configured data entry field. The
terminal defaults to Search; press
<SCAN> to switch to Scan.
First-Key Description
Search
Search
The terminal displays a list of matching
descriptions after the first character is
typed in the configured data entry field.
The terminal defaults to Search; press
<SCAN> to switch to Scan.
descriptions after the first character is
typed in the configured data entry field.
The terminal defaults to Search; press
<SCAN> to switch to Scan.
Manual Code Search/Scan
The terminal displays a list of matching
codes only after <SEARCH> or
<SCAN> is pressed.
codes only after <SEARCH> or
<SCAN> is pressed.
Manual Description
Search/Scan
Search/Scan
The terminal displays a list of matching
descriptions only after <SEARCH> or
<SCAN> is pressed.
descriptions only after <SEARCH> or
<SCAN> is pressed.
When you initiate a Search or Scan, the PageCounter begins searching for all exact
matches to the character(s) you type; this is indicated by the message:
matches to the character(s) you type; this is indicated by the message:
Executing Search
Please Wait
This message is replaced with the first matching entry found. If no matches are
found, it is replaced with the message:
found, it is replaced with the message:
No Matches Found
As more matching entries are found, the terminal displays them on the Look-up
Screen. As you type additional characters in the look-up field, the PageCounter
narrows its search and updates the accounting information displayed on the screen.
Screen. As you type additional characters in the look-up field, the PageCounter
narrows its search and updates the accounting information displayed on the screen.
The screen displays the code and the code’s description at the top or bottom of the
display depending on how Search is configured for that field. The terminal will
display one match at a time. Use the cursor keys to scroll to any matching entries not
displayed on the screen.
display depending on how Search is configured for that field. The terminal will
display one match at a time. Use the cursor keys to scroll to any matching entries not
displayed on the screen.
If a Search/Scan option is not selected for any given field, the default
setting of “no search/scan” is configured. For that field, the <SEARCH>
and <SCAN> keys are disabled.
setting of “no search/scan” is configured. For that field, the <SEARCH>
and <SCAN> keys are disabled.
PageCounter Administrator Guide Page
49
When using combined validation, Search/Scan works differently for the
second combined field entry. The PageCounter uses the entered text
string and the code entered in the first combined field to search for the
matching codes for the second field.
second combined field entry. The PageCounter uses the entered text
string and the code entered in the first combined field to search for the
matching codes for the second field.
It is possible for a code to exist without an associated text description. In
this case, during a Search/Scan by Code, the area above or below the
code will be blank.
this case, during a Search/Scan by Code, the area above or below the
code will be blank.
Performing a Search or Scan
You may not have to initiate a Search operation manually if the current
data entry field has been configured to automatically search or to search
on the first key entered.
data entry field has been configured to automatically search or to search
on the first key entered.
If configured for an Auto Search, the Search Screen appears as soon as
the terminal proceeds to the configured field.
the terminal proceeds to the configured field.
If configured for a First-key Search, the terminal automatically proceeds to
the Search Screen as soon as you press a key at the configured field.
the Search Screen as soon as you press a key at the configured field.
1.
Press the <SEARCH> or <SCAN> button, or press the Function key
below SEARCH or SCAN on the display, depending on the operation you
want to perform.
below SEARCH or SCAN on the display, depending on the operation you
want to perform.
2.
Select the type of search/scan you want to perform (<CODE> or
<DESC>) by pressing the corresponding Function key.
<DESC>) by pressing the corresponding Function key.
If searching or scanning by <CODE>, the terminal will use alphanumeric
criteria and will search the User, Client, and Matter fields.
criteria and will search the User, Client, and Matter fields.
If searching or scanning by <DESC>, the terminal will use alphanumeric
text (up to 40 characters) and will search the description fields
associated with the User, Client, or Matter fields.
text (up to 40 characters) and will search the description fields
associated with the User, Client, or Matter fields.
During a search or scan, you may switch from <CODE> to <DESC>, and
vice versa, by pressing the corresponding Function key on the terminal.
vice versa, by pressing the corresponding Function key on the terminal.
3.
Type the first few characters of the code or description you want to find.
As matching entries are found, the screen displays the first matching
entry. For a Search, this is where the first part of the entry matches the
look-up characters. For a Scan, this is the entry where any part of the
entry matches the look-up characters. This list updates as you enter more
characters.
As matching entries are found, the screen displays the first matching
entry. For a Search, this is where the first part of the entry matches the
look-up characters. For a Scan, this is the entry where any part of the
entry matches the look-up characters. This list updates as you enter more
characters.
4.
Browse the matching entries by using the up and down arrow keys, or edit
the search/scan by typing additional characters.
the search/scan by typing additional characters.
Page 50
PageCounter Administrator Guide
5.
When the desired entry is displayed on the screen, press the <ENTER>
key. The accounting information is inserted in the field of the Data Entry
Screen where you initiated the search/ scan.
key. The accounting information is inserted in the field of the Data Entry
Screen where you initiated the search/ scan.
6.
Continue with your transaction as needed.
Recall
Recall retrieves a list of previously entered accounting information for the current
field. This enables you to select information from previous transactions, instead of
retyping the accounting data.
field. This enables you to select information from previous transactions, instead of
retyping the accounting data.
The PageCounter terminal selectively recalls accounting data and displays them
individually on the terminal display. When activating Recall, the most recent
transaction appears first, and the terminal automatically eliminates duplicate entries.
Only transactions made from the current Data Entry Mode are recalled because
different Data Entry Modes may not have the same uses for a field. The recalled
information is based on the accounting codes you entered in the previous data entry
fields.
individually on the terminal display. When activating Recall, the most recent
transaction appears first, and the terminal automatically eliminates duplicate entries.
Only transactions made from the current Data Entry Mode are recalled because
different Data Entry Modes may not have the same uses for a field. The recalled
information is based on the accounting codes you entered in the previous data entry
fields.
Exactly which fields the Recall is based on is determined by the
terminal’s configuration.
terminal’s configuration.
Recall Example
Terminal Configured with three fields
User
Client
Matter
Client
Matter
Configuration Specifies
Client Recalls based on User
Matter Recalls based on Client and User
Matter Recalls based on Client and User
When
Recall
Activated
At Client Field: Screen displays the last entry related to User Code. Use the up
and down arrow keys to scroll through other recalled entries.
and down arrow keys to scroll through other recalled entries.
At Matter Field: Screen displays the last entry related to Client Code and User
Code. Use the up and down arrow keys to scroll through other recalled entries.
Code. Use the up and down arrow keys to scroll through other recalled entries.
Performing a Recall
To initiate a Recall, perform the following:
Click on the first or last page to see other PAS (serv.man3) service manuals if exist.