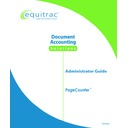Sharp PAS (serv.man3) Service Manual ▷ View online
PageCounter Administrator Guide Page
55
Deleting a Speed Code
Perform the following to delete an existing Individual or Terminal-wide speed code:
1.
Enter your User ID (if necessary).
2.
Press the Function key beneath SPCODE on the display. If SPCODE
isn't displayed, you may have to select MORE until it appears on the
display.
isn't displayed, you may have to select MORE until it appears on the
display.
3.
Use the up and down arrow keys to select the speed code to be deleted.
4. Select
DELETE from the display by pressing the appropriate Function
key.
You may be prompted to enter a password before you can delete a
speed code. If you are an authorized user, type your password and press
<ENTER>.
speed code. If you are an authorized user, type your password and press
<ENTER>.
5.
The terminal will ask whether you want to delete the speed code
displayed on the screen. Confirm the deletion by selecting YES or cancel
the deletion by selecting NO from the display.
displayed on the screen. Confirm the deletion by selecting YES or cancel
the deletion by selecting NO from the display.
Interrupt
While a transaction is in progress (for example: copies are being made), you can
interrupt the current transaction to perform another transaction. There are four levels
of interrupt available which allow the terminal to store information for up to five
transactions. Complete the following steps to interrupt a transaction in progress:
interrupt the current transaction to perform another transaction. There are four levels
of interrupt available which allow the terminal to store information for up to five
transactions. Complete the following steps to interrupt a transaction in progress:
1.
With a transaction in progress, press the Function key below INT on the
terminal display.
terminal display.
2.
Press the Function key below MODE to select the desired transaction
type mode.
type mode.
3.
Enter the appropriate accounting information for each field by performing
any of the following:
any of the following:
a. Type the appropriate accounting data. If necessary, press <ENTER>
after each field entry.
b. Enter accounting data at a field using <SEARCH>, <SCAN>,
<RECALL>, or <SPCODE> by pressing the corresponding
Function key.
Function key.
Once accounting data has been entered, you can use the arrow keys to
scroll between fields and accounting data. Use the <BACK> key to edit
the entry as needed.
scroll between fields and accounting data. Use the <BACK> key to edit
the entry as needed.
Page 56
PageCounter Administrator Guide
4.
When the Ready Screen appears, the interrupt level appears at the bottom
of the screen. This indicator (INT-1 through INT-4) changes to
correspond with the level of interrupt. You can now perform the
transaction.
of the screen. This indicator (INT-1 through INT-4) changes to
correspond with the level of interrupt. You can now perform the
transaction.
5. Press
<END> (either the <END> key on the keyboard or the Function
key beneath END on the terminal display), if necessary, to complete the
current transaction and return to the previous transaction.
current transaction and return to the previous transaction.
Photocopy Control
In most instances, the PageCounter terminal configuration specifies Photocopy Mode
as the standard mode of operation.
as the standard mode of operation.
Perform the following to complete a photocopy transaction at the PageCounter
terminal:
terminal:
1. Enter appropriate accounting information in each data entry field by
performing any of the following as needed:
a. Type the appropriate accounting code. If necessary, press <ENTER>
after each field entry.
b. Enter accounting data at a field using <SEARCH>, <SCAN>,
<RECALL>, or <SPCODE>.
Edit entered codes by moving back to the previous field using the up
arrow key. Then use the <BACK> key to edit the code, as needed. Press
<ENTER> after editing the code.
arrow key. Then use the <BACK> key to edit the code, as needed. Press
<ENTER> after editing the code.
Press <INT> at any time during the data entry process to interrupt the
current transaction and begin a new one.
current transaction and begin a new one.
2. When all accounting information has been entered and verified, the
terminal displays the Ready Screen.
3. Make your copies.
4. If you want to start another transaction using the same User ID, use the
Function key to select NEXT from the display and repeat steps 1 through
4 as needed.
4 as needed.
5. Press
<END> when you finish your transaction(s) at the copier.
PageCounter Administrator Guide Page
57
Disbursement Control
In most instances, the PageCounter terminal configuration specifies Photocopy Mode
as the standard mode of operation, so to enter Disbursement transactions, the terminal
mode will need to be set for disbursements.
as the standard mode of operation, so to enter Disbursement transactions, the terminal
mode will need to be set for disbursements.
Perform the following to complete a disbursement transaction at the PageCounter
terminal:
terminal:
1. In Idle Mode, press the Function key below MODE, and then press the
Function key below DISB to activate the terminal for a disbursement
transaction.
transaction.
2. Enter appropriate accounting information in each data entry field by
performing any of the following as needed:
a. Type the appropriate accounting code. If necessary, press <ENTER>
after each field entry.
b. Enter accounting data at a field using <SEARCH>, <SCAN>,
<RECALL>, or <SPCODE>.
Edit entered codes by moving back to the previous field using the up
arrow key. Then use the <BACK> key to edit the code, as needed. Press
<ENTER> after editing the code.
arrow key. Then use the <BACK> key to edit the code, as needed. Press
<ENTER> after editing the code.
Press <INT> at any time during the data entry process to interrupt the
current transaction and begin a new one.
current transaction and begin a new one.
3. When all accounting information has been entered and verified, the
terminal displays the Ready Screen.
4. Type in the information pertaining to the disbursement transaction.
5. If you want to start another transaction using the same User ID, use the
Function key to select NEXT from the display and repeat steps 1 through
4 as needed.
4 as needed.
6. Press
<END> when you finish your transaction(s).
After completing the disbursement transaction, the terminal will return to
the default setting for photocopies unless the terminal has been
otherwise configured.
the default setting for photocopies unless the terminal has been
otherwise configured.
When the PageCounter is connected to PrintLog Accounting Server
(PAS), the terminal does not support disbursement control functionality.
(PAS), the terminal does not support disbursement control functionality.
Page 58
PageCounter Administrator Guide
Appendix A: Using SmartPrompts
The PageCounter utilizes SmartPrompts, which allow the terminal to be
configured for specific needs.
SmartPrompt Criteria
SmartPrompt functionality is available when the terminal is configured for Mode 1
communication. SmartPrompt Criteria specify the type of information that must be
entered in a data entry field for the action to occur. For each terminal, you can
specify up to sixty-four criteria. All eight criteria can be used to build a single
SmartPrompt, or you can build multiple prompts for a terminal using one or more
criteria per prompt. Remember that for each terminal you can only use a total of eight
criteria.
communication. SmartPrompt Criteria specify the type of information that must be
entered in a data entry field for the action to occur. For each terminal, you can
specify up to sixty-four criteria. All eight criteria can be used to build a single
SmartPrompt, or you can build multiple prompts for a terminal using one or more
criteria per prompt. Remember that for each terminal you can only use a total of eight
criteria.
You can specify that a field entry must meet one or more of the following criteria:
• Must meet specific syntax requirements
• Must be a valid entry in a specific table
• Must exist in the Non-Billable Table
• Must have been verified Yes at the Verify Yes/No prompt
• Combined validation entry (with a previous field entry) must be a valid entry in a
• Must be a valid entry in a specific table
• Must exist in the Non-Billable Table
• Must have been verified Yes at the Verify Yes/No prompt
• Combined validation entry (with a previous field entry) must be a valid entry in a
specific table
• Is a credit transaction
• A flag is set
• A flag is set
Syntaxes that include the following codes do not work with the
PageCounter terminal: C, P, U,*, LT
PageCounter terminal: C, P, U,*, LT
If an additional data entry prompt appears while you are using the
terminal, you must enter the appropriate information in the field before
the terminal will proceed to the next field function.
terminal, you must enter the appropriate information in the field before
the terminal will proceed to the next field function.
When the PageCounter is connected to PrintLog Accounting Server
(PAS), the terminal does not support SmartPrompt functionality.
(PAS), the terminal does not support SmartPrompt functionality.
SmartPrompt Actions
When the field entry meets the specified criteria, the SmartPrompt can be used to
perform one or more of the following actions:
perform one or more of the following actions:
• Enable or disable specific fields
Click on the first or last page to see other PAS (serv.man3) service manuals if exist.