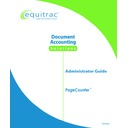Sharp PAS (serv.man3) Service Manual ▷ View online
PageCounter Administrator Guide Page
35
Date-Time
This option allows you to configure your terminal for date and time functions.
Once you've selected Date-Time, the terminal will display the following items:
• 0:Set Date
• 1:Set Time
• 2:Set Time Zone
• 3:Daylight Savings
To select any of these options, press the number key on the keypad that corresponds
with the desired option from the display.
• 0:Set Date
• 1:Set Time
• 2:Set Time Zone
• 3:Daylight Savings
To select any of these options, press the number key on the keypad that corresponds
with the desired option from the display.
To return to the Date-Time menu from any of these options without saving any
changes to the terminal, press the <F3> BACK Function key.
changes to the terminal, press the <F3> BACK Function key.
Set Date
Use this option to set the date on the terminal. Enter the month, day, and year in the
appropriate spaces. Use the Function keys below the arrows shown on the terminal
display or the <BACK> key on the keyboard to edit the date, if needed. Press the
<ENTER> key to save the date and return to the Date-Time menu.
Use this option to set the date on the terminal. Enter the month, day, and year in the
appropriate spaces. Use the Function keys below the arrows shown on the terminal
display or the <BACK> key on the keyboard to edit the date, if needed. Press the
<ENTER> key to save the date and return to the Date-Time menu.
Set Time
Use this option to set the time on the terminal. Using the 24-hour clock, enter the
time in hours, minutes, and seconds in the appropriate spaces (for example: 14:30:30
= 2:30:30pm). Use the Function keys below the arrows shown on the terminal display
or the <BACK> key on the keyboard to edit the time, if needed. Press the <ENTER>
key to save the time and return to the Date-Time menu.
Use this option to set the time on the terminal. Using the 24-hour clock, enter the
time in hours, minutes, and seconds in the appropriate spaces (for example: 14:30:30
= 2:30:30pm). Use the Function keys below the arrows shown on the terminal display
or the <BACK> key on the keyboard to edit the time, if needed. Press the <ENTER>
key to save the time and return to the Date-Time menu.
Set Time Zone
Use this option to set the appropriate time zone for the terminal. Use the arrow keys
to the right of the terminal display to scroll through the time zone options. When the
correct time zone is displayed, press the <ENTER> key to save the setting and return
to the Date-Time menu.
Use this option to set the appropriate time zone for the terminal. Use the arrow keys
to the right of the terminal display to scroll through the time zone options. When the
correct time zone is displayed, press the <ENTER> key to save the setting and return
to the Date-Time menu.
Daylight Savings
Use this option to configure your terminal to automatically adjust for daylight
savings time. By default, the daylight savings feature is disabled. To activate this
option, select Daylight Savings from the Date-Time menu. The terminal will display
the following prompt:
Use this option to configure your terminal to automatically adjust for daylight
savings time. By default, the daylight savings feature is disabled. To activate this
option, select Daylight Savings from the Date-Time menu. The terminal will display
the following prompt:
Page 36
PageCounter Administrator Guide
Use Daylight Savings
1:Yes
1:Yes
2:No
An arrow will indicate the current Daylight Savings setting for the terminal. Press the
<1> key on the keyboard to activate daylight savings adjustments for the terminal.
The terminal automatically saves the setting and returns to the Date-Time Menu.
<1> key on the keyboard to activate daylight savings adjustments for the terminal.
The terminal automatically saves the setting and returns to the Date-Time Menu.
To deactivate daylight savings adjustments, press the <2> key on the keyboard. The
terminal will automatically save the setting and return to the Date-Time menu. If you
have not changed the terminal from the default setting and wish to leave it
deactivated, simply press the <BACK> key to return to the Date-Time menu.
terminal will automatically save the setting and return to the Date-Time menu. If you
have not changed the terminal from the default setting and wish to leave it
deactivated, simply press the <BACK> key to return to the Date-Time menu.
End of Day Process
Use this option to set the time on the terminal to process any records set for deletion.
Using the 24-hour clock, enter the time in hours, minutes, and seconds in the
appropriate spaces (for example: 14:30:30 = 2:30:30pm). Use the Function keys
below the arrows shown on the terminal display or the <BACK> key on the
keyboard to edit the time, if needed. Press the <ENTER> key to save the time and
return to the User Settings menu.
Using the 24-hour clock, enter the time in hours, minutes, and seconds in the
appropriate spaces (for example: 14:30:30 = 2:30:30pm). Use the Function keys
below the arrows shown on the terminal display or the <BACK> key on the
keyboard to edit the time, if needed. Press the <ENTER> key to save the time and
return to the User Settings menu.
Unattended Time
Use this option to set the start and end times on the terminal for allowing accounting
codes to be used without validation checks. Using the 24-hour clock, enter the start
time in hours, minutes, and seconds in the appropriate spaces (for example: 14:30:30
= 2:30:30pm). Use the Function keys below the arrows shown on the terminal display
or the <BACK> key on the keyboard to edit the time, if needed. Press the <BACK>
key to then enter the end time in hours, minutes, and seconds. Press the <ENTER>
key to save the time and return to the User Settings menu.
codes to be used without validation checks. Using the 24-hour clock, enter the start
time in hours, minutes, and seconds in the appropriate spaces (for example: 14:30:30
= 2:30:30pm). Use the Function keys below the arrows shown on the terminal display
or the <BACK> key on the keyboard to edit the time, if needed. Press the <BACK>
key to then enter the end time in hours, minutes, and seconds. Press the <ENTER>
key to save the time and return to the User Settings menu.
Speaker Settings
Use this feature to control the speakers (beeps) on the terminal. At the terminal
prompt, press the number key that corresponds with the option you desire.
prompt, press the number key that corresponds with the option you desire.
0: Enable Speaker
1: Disable Speaker
1: Disable Speaker
Pressing the corresponding number key will activate your choice and return the
terminal to User Settings menu.
terminal to User Settings menu.
Configure Sep. Key
Use this feature to configure the validation separator. The Default separator is a tilde
(~). If a new separator is needed, perform one of the following procedures:
(~). If a new separator is needed, perform one of the following procedures:
PageCounter Administrator Guide Page
37
Using the optional QWERTY keyboard – at the terminal prompt, enter the desired
separator and press enter. Use the Function keys below the arrows shown on the
terminal display or the <BACK> key on the keyboard to edit the value, if needed.
Press <ENTER> to save the Separator value and return to the User Setting menu.
separator and press enter. Use the Function keys below the arrows shown on the
terminal display or the <BACK> key on the keyboard to edit the value, if needed.
Press <ENTER> to save the Separator value and return to the User Setting menu.
Using the number keypad – at the terminal prompt, press the <HOLD> key. The
terminal will display a list of characters. Using the function keys below the arrows on
the display, move the cursor to the desired character and press <ENTER>. The new
Separator value is displayed. Press the <HOLD> key again to remove the character
list and press <ENTER> to save the Separator value and return to the User Setting
menu.
terminal will display a list of characters. Using the function keys below the arrows on
the display, move the cursor to the desired character and press <ENTER>. The new
Separator value is displayed. Press the <HOLD> key again to remove the character
list and press <ENTER> to save the Separator value and return to the User Setting
menu.
Security (8:Security)
This option allows you to change the Manager Mode password on the terminal.
Once you've selected Security, the terminal will prompt you to enter the old
password. Use the Function keys below the arrows shown on the terminal display or
the <BACK> key on the keyboard to edit the password, if needed. Press the
<ENTER> key on the keyboard to proceed with changing the password.
password. Use the Function keys below the arrows shown on the terminal display or
the <BACK> key on the keyboard to edit the password, if needed. Press the
<ENTER> key on the keyboard to proceed with changing the password.
If you do not wish to change the password at any point, press the <F3>
BACK Function key to return to Manager Mode without making any
changes to the password.
BACK Function key to return to Manager Mode without making any
changes to the password.
Page 38
PageCounter Administrator Guide
Chapter 4: Data Entry
The PageCounter terminal supports multiple data entry methods.
Number Pad
The PageCounter comes with an attached number pad with soft keys in calculator
format. Some of the number pad keys are color-coded:
format. Some of the number pad keys are color-coded:
• Standard number pad keys are beige keys labeled in white.
• Equitrac function keys are blue keys labeled in white.
• Equitrac function keys are blue keys labeled in white.
Keyboard
The PageCounter supports an optional QWERTY keyboard. Some soft keys on the
keyboard are color-coded:
keyboard are color-coded:
• Standard keyboard character keys are beige keys labeled in white
• Equitrac function keys are blue keys labeled in white.
• Equitrac function keys are blue keys labeled in white.
Magstripe Device Reader
The PageCounter supports an optional Magnetic Stripe (Magstripe) device reader.
The Magstripe reader uses encoded magnetic cards, in place of the keyboard, to enter
transaction data. The Magstripe reader can read virtually any standard magnetic card
medium on Track 2 and can be configured to accept standard or custom encoded
data.
The Magstripe reader uses encoded magnetic cards, in place of the keyboard, to enter
transaction data. The Magstripe reader can read virtually any standard magnetic card
medium on Track 2 and can be configured to accept standard or custom encoded
data.
Perform the following to operate the magstripe reader:
1.
Insert the card into the guide track with the magnetic stripe facing away
from the terminal. Make sure the card is pressed firmly against the guide.
from the terminal. Make sure the card is pressed firmly against the guide.
2.
Pull the card down through the guide track and remove. Do not run the
card through at an angle or the data will not be entered.
card through at an angle or the data will not be entered.
If the terminal cannot read the entry, reinsert the card into the guide track
and run the card through the reader again.
and run the card through the reader again.
3. Press
<ENTER> at the PageCounter terminal for any field that does not
have Auto Enter.
Click on the first or last page to see other PAS (serv.man3) service manuals if exist.