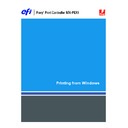Sharp MX-PEX1 (serv.man8) User Manual / Operation Manual ▷ View online
P
RINTING
U
TILITIES
33
5 In the Add Port dialog box, type the basic information required to set up the e-mail port.
•
Fiery’s E-mail Address:
Type the e-mail address of the Fiery X3eTY2.
•
Outgoing Mail Server:
Type the name or IP address of the SMTP server for the port to use.
6 Click Advanced.
The E-Mail Port Configuration dialog box appears.
7 Type the following information.
For Fiery Server:
•
E-mail Address:
The e-mail address you typed for the Fiery X3eTY2.
•
Queue:
The print connection on the Fiery X3eTY2 that you want.
For Outgoing Mail Server (SMTP):
•
Server Name:
The SMTP server to use.
•
From Address:
The “from” address to insert in the e-mail.
P
RINTING
U
TILITIES
34
For Options:
•
Break apart messages larger than:
If you select this option, specify the maximum size of a
single e-mail message. If a job exceeds this size, it is split into multiple messages, each not
to exceed this size, and then is sent to the Fiery X3eTY2. The Fiery X3eTY2 automatically
combines all split messages into the original single print job for printing.
to exceed this size, and then is sent to the Fiery X3eTY2. The Fiery X3eTY2 automatically
combines all split messages into the original single print job for printing.
•
Status messages from Fiery:
If you select this option, the Fiery X3eTY2 sends status
reports of jobs printed via e-mail.
8 Click OK.
The Add Printer Wizard dialog box appears.
9 Click Next and follow the on-screen instructions for installing the printer driver.
Using E-mail Service
E-mail Service allows you to control the Fiery X3eTY2 using your current e-mail
infrastructure and print to remote locations and bypass firewalls. E-mail Service is not
application-specific. You can use any e-mail infrastructure.
infrastructure and print to remote locations and bypass firewalls. E-mail Service is not
application-specific. You can use any e-mail infrastructure.
With E-mail Service, you can submit jobs to the Fiery X3eTY2 as e-mail attachments.
Use E-mail Service in the following ways:
• Print and manage print jobs using an e-mail client.
• Print using the Mail Port.
• Scan using Scan to E-mail.
P
RINTING
U
TILITIES
35
How E-mail Service works
To set up E-mail Service, see
Configuration and Setup
.
To print with an e-mail client, you send a file as an e-mail attachment. E-mail Service extracts
the file and sends it to the Fiery X3eTY2. The attachment can be in any format the
Fiery X3eTY2 recognizes (PostScript, PDF, or TIFF).
the file and sends it to the Fiery X3eTY2. The attachment can be in any format the
Fiery X3eTY2 recognizes (PostScript, PDF, or TIFF).
N
OTE
:
E-mail Service does not process files with .vbs, .exe, or .bat extensions.
To print through Mail Port, first set up Mail Port as described in
“Configuring the connection
for Mail Port”
on page 32. When you print from an application and select the printer
connected to the Mail Port, the print job is sent to the Fiery X3eTY2 via e-mail.
The Fiery X3eTY2 supports internal address books. Administrators can retrieve, add, delete,
and clear addresses from the address books by sending requests via e-mail. For more
information about address books, see
and clear addresses from the address books by sending requests via e-mail. For more
information about address books, see
Configuration and Setup
.
Printing using an e-mail client
You can submit print jobs to the Fiery X3eTY2 in the form of an e-mail attachment using
your e-mail application. When you send an e-mail with an attachment, E-mail Service
extracts the file and sends it to the Fiery X3eTY2 Print queue. The file format must be one
supported by the Fiery X3eTY2.
your e-mail application. When you send an e-mail with an attachment, E-mail Service
extracts the file and sends it to the Fiery X3eTY2 Print queue. The file format must be one
supported by the Fiery X3eTY2.
By default, anyone can print with an e-mail client, unless the Print address book has been set
up by the administrator. If the Print address book has been set up and your e-mail address is
not in it, you cannot send files to the Fiery X3eTY2 via e-mail. For more information about
address books, see
up by the administrator. If the Print address book has been set up and your e-mail address is
not in it, you cannot send files to the Fiery X3eTY2 via e-mail. For more information about
address books, see
Configuration and Setup
.
N
OTE
:
The Hold queue and Direct connection are not supported by the e-mail client feature.
N
OTE
:
The following illustrations depict the Microsoft Outlook e-mail application.
T
O
PRINT
USING
AN
E-MAIL
CLIENT
1 Open your e-mail application.
2 Type the Fiery X3eTY2 e-mail address in the To: line.
3 Type text in the Subject line or leave the Subject line blank.
4 Attach the file that you want to print.
The attachment can be in any format the Fiery X3eTY2 recognizes: PostScript, PDF, or TIFF.
P
RINTING
U
TILITIES
36
N
OTE
:
If your attachment exceeds the file size limitation set by your e-mail system
administrator, the e-mail is not sent.
Optionally, you can type text in the body of the message. The text is printed with the file.
N
OTE
:
HTML-formatted e-mail messages are not supported, and they might not print as they
appear on the remote workstation. Send e-mail messages in plain text format.
5 Send the e-mail.
The file is sent to the Fiery X3eTY2 and the job is printed. After the Fiery X3eTY2 receives
the job, you are sent an e-mail notification that the print job was accepted. The e-mail
provides a job identification (ID). Use the job IDs to manage jobs with Job Control (see the
following section). The e-mail notification indicates any current error at the MFP.
the job, you are sent an e-mail notification that the print job was accepted. The e-mail
provides a job identification (ID). Use the job IDs to manage jobs with Job Control (see the
following section). The e-mail notification indicates any current error at the MFP.
Once the job has been printed, you receive a second e-mail notification indicating that the job
printed successfully.
printed successfully.
N
OTE
:
If you send a TIFF file that was compressed using G3MH or G4MMR, the file is
printed correctly but no e-mail notifications are sent.
Use Job Control to see if your job printed successfully.
Click on the first or last page to see other MX-PEX1 (serv.man8) service manuals if exist.