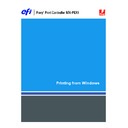Sharp MX-PEX1 (serv.man8) User Manual / Operation Manual ▷ View online
P
RINTING
U
TILITIES
29
P
RINTING
U
TILITIES
You can install the following printing utilities from the User Software (Utilities) CD:
• Job Monitor
• Printer Delete Utility
• Mail Port
N
OTE
:
Job Monitor is automatically installed when you install the printer driver on your
computer. To use Job Monitor, you must enable it in the printer driver. (For more
information, see
information, see
page 29
.)
Other methods that allow you to print to the Fiery X3eTY2 are:
• USB device
• FTP printing
Configuring the connection for Job Monitor
Use Job Monitor to monitor the status of jobs sent to the printer from your workstation.
Job Monitor is a separate utility that remains active even after you close the printer driver.
Job Monitor is a separate utility that remains active even after you close the printer driver.
Although Job Monitor is installed automatically with the printer driver, it is disabled by
default. You must start it by enabling Job Monitor when you print a job. Once you start
Job Monitor, it runs in the background until you exit it.
default. You must start it by enabling Job Monitor when you print a job. Once you start
Job Monitor, it runs in the background until you exit it.
For information about using Job Monitor, see Job Monitor Help.
P
RINTING
U
TILITIES
30
T
O
CONFIGURE
THE
CONNECTION
TO
F
IERY
X3
E
TY2
SERVERS
1 Windows 2000: Click Start, choose Settings, and then choose Printers.
Windows XP: Click Start and choose Printers and Faxes.
Windows Server 2003: Click Start, choose Control Panel, and then choose Printers and Faxes.
Windows Server 2003: Click Start, choose Control Panel, and then choose Printers and Faxes.
2 In the Printers window, select the Fiery X3eTY2 PostScript printer driver icon.
3 Right-click the Fiery X3eTY2 icon and choose Printing Preferences.
4 Click the Fiery Printing tab.
5 Click the Printer icon.
6 Select the Monitor my print job option.
Job Monitor opens a utility window when you send your first print job to the Fiery X3eTY2
and establishes a connection to the Fiery X3eTY2. If you have installed and configured
printer drivers for more than one MFP, Job Monitor automatically establishes connections to
all the Fiery X3eTY2 servers.
and establishes a connection to the Fiery X3eTY2. If you have installed and configured
printer drivers for more than one MFP, Job Monitor automatically establishes connections to
all the Fiery X3eTY2 servers.
7 Click Update.
8 Click OK to close the Printing Preferences window.
The Job Monitor icon (
) appears on the desktop and in the Windows taskbar of
your computer.
1
Server
1
P
RINTING
U
TILITIES
31
Installing printing utilities
All installation of user software on a Windows computer is done through the Fiery User
Software Installer. The procedures in
Software Installer. The procedures in
Utilities
describe installing from the User Software
(Utilities) CD.
Using Printer Delete Utility
Printer Delete Utility is installed and used locally, so you do not need to connect to the
Fiery X3eTY2 before you use the software.
Fiery X3eTY2 before you use the software.
T
O
USE
P
RINTER
D
ELETE
U
TILITY
1 Click Start, choose Programs, and then choose Fiery.
2 Click FieryPrinterDeleteUtility.
The Fiery Driver Uninstall Tool dialog box appears. Any Fiery X3eTY2 printer drivers found
on your computer are listed.
on your computer are listed.
3 To delete a printer, select the printer name and click Delete.
4 Click OK to delete the selected printer driver.
5 Click OK to restart, or, to delete another printer driver, click Cancel to return to the Fiery
Driver Uninstall Tool dialog box.
6 After you finish deleting printer drivers, restart your computer.
P
RINTING
U
TILITIES
32
Configuring the connection for Mail Port
The Mail Port feature allows you to print to and control the Fiery X3eTY2 remotely. Jobs are
sent to the Fiery X3eTY2 in the form of e-mail attachments. Set up e-mail printing on
Windows computers by adding the Mail Port software as a printer port.
sent to the Fiery X3eTY2 in the form of e-mail attachments. Set up e-mail printing on
Windows computers by adding the Mail Port software as a printer port.
You must set up E-mail Service on the Fiery X3eTY2 to use Mail Port. To set up E-mail
Service, see
Service, see
Configuration and Setup
. After you set up E-mail Service, install Mail Port from
the User Software (Utilities) CD onto your Windows computer, and then add a port.
N
OTE
:
The following procedures are similar for all Windows platforms.
T
O
CONFIGURE
THE
CONNECTION
FOR
M
AIL
P
ORT
1 Windows 2000: Click Start, choose Settings, and then choose Printers.
Windows XP: Click Start and choose Printers and Faxes.
Windows Server 2003: Click Start, choose Control Panel, and then choose Printers and Faxes.
Windows Server 2003: Click Start, choose Control Panel, and then choose Printers and Faxes.
2 Windows 2000: In the Printers window, double-click the Add Printer icon and click Next.
Windows XP: In the Printers and Faxes window, click Add a printer and then click Next.
Windows Server 2003: Click Start, choose Add a Printer, and then click Next.
Windows Server 2003: Click Start, choose Add a Printer, and then click Next.
3 Specify printing using a Local printer and click Next.
4 Select Create a New Port, choose EFI Fiery Mail from the Type menu, and then click Next.
Click on the first or last page to see other MX-PEX1 (serv.man8) service manuals if exist.