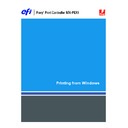Sharp MX-PEX1 (serv.man8) User Manual / Operation Manual ▷ View online
P
RINTING
U
TILITIES
41
FTP Printing
If FTP Services are enabled on the Fiery X3eTY2, the Fiery X3eTY2 is set up as an FTP
server. You can send jobs to the Fiery X3eTY2 using FTP printing. For more information
about configuring FTP Services, see
server. You can send jobs to the Fiery X3eTY2 using FTP printing. For more information
about configuring FTP Services, see
Configuration and Setup
.
You can use any FTP client software. Before you use FTP printing, the FTP client software
requires the following information (contact your administrator):
requires the following information (contact your administrator):
• IP address or DNS name for the Fiery X3eTY2
• Directory or path to send the job to, such as the Print Queue, Hold Queue
• User name and password (if required)
You can send PostScript (PS), Printer Control Language (PCL), Tagged Image File Format
(TIFF), and Portable Document Format (PDF) files to the Fiery X3eTY2. Encapsulated
PostScript (EPS) files are not supported for FTP printing.
(TIFF), and Portable Document Format (PDF) files to the Fiery X3eTY2. Encapsulated
PostScript (EPS) files are not supported for FTP printing.
T
O
PRINT
FILES
TO
THE
F
IERY
X3
E
TY2
USING
THE
FTP
PROTOCOL
1 Connect to the Fiery X3eTY2 with your FTP client software.
Folders corresponding to the Print queue and Hold queue are displayed.
2 Navigate to the folder representing the print connection.
3 Upload your job to the desired folder.
After the job is printed, it is deleted from the Fiery X3eTY2.
P
RINTING
42
P
RINTING
This chapter describes printing to the Fiery X3eTY2. You can print from a networked
Windows computer or a computer using Windows (WINS) printing. You can also print to a
file so that it can be printed at a remote location (see
Windows computer or a computer using Windows (WINS) printing. You can also print to a
file so that it can be printed at a remote location (see
“Saving files to print at a remote
location”
on page 62). In addition to these methods, you can download certain types of files
to the Fiery X3eTY2 using Docs WebTool (see
Utilities
) and Command WorkStation (see
Utilities
), and print documents using Hot Folders (see
Utilities
) and E-mail Services (see
“Using E-mail Service”
on page 34).
For information about setting up the Windows environment for printing with Windows
servers connected to the Fiery X3eTY2, see
servers connected to the Fiery X3eTY2, see
Configuration and Setup
. For information about
connecting to the Fiery X3eTY2 over the network, see
Setting Up Printing Connections
.
For information about installing printer drivers, see
Installing Printer Drivers
.
P
RINTING
43
Printing from applications
After you install the Fiery X3eTY2 printer driver and configure the proper port, you can print
directly from most Windows applications. Set the print options for the job and choose Print
from your application.
directly from most Windows applications. Set the print options for the job and choose Print
from your application.
To achieve optimal printing results from specific applications, see
Color Printing
and
Fiery
Color Reference
.
Setting options and printing
To print from Windows platforms, install the corresponding PostScript printer driver or PCL
printer driver. For instructions, see
printer driver. For instructions, see
Installing Printer Drivers
. The drivers are included on the
User Software (Drivers) CD and on the Fiery X3eTY2.
Configure the options in the Advanced tab of the printer driver after installation is complete,
as described on
as described on
page 13
.
After you install the printer driver, you can specify print settings for a particular job and print
it to the Fiery X3eTY2. You can also set default print settings using the driver.
it to the Fiery X3eTY2. You can also set default print settings using the driver.
If you print to a virtual printer, you may not be able to set some print options, depending on
how the virtual printer is configured.
how the virtual printer is configured.
To print from Windows applications on a computer connected to a print server, the print
server must be a Novell NetWare, Windows 2000/Server 2003, or UNIX server. For more
information, see
server must be a Novell NetWare, Windows 2000/Server 2003, or UNIX server. For more
information, see
Configuration and Setup
.
The following procedures explain how to use the printer driver to specify print options.
For information about specific print options, see
For information about specific print options, see
Print Options
.
N
OTE
:
The following procedures use Windows 2000 illustrations. The interface may vary
slightly depending on whether you are using the PostScript or PCL driver. Major differences
are noted.
are noted.
P
RINTING
44
T
O
SET
PRINT
OPTIONS
FOR
A
SPECIFIC
W
INDOWS
PRINT
JOB
USING
THE
PCL
OR
P
OST
S
CRIPT
PRINTER
DRIVER
1 Choose Print in your application.
2 Select the Fiery X3eTY2 as your printer and click Properties.
3 Click the Fiery Printing tab.
The Fiery Printing tab serves as the control center for all frequently used printing functions.
N
OTE
:
Supported tabs, icons and print options may vary between Windows PostScript and
PCL printer drivers. For a complete list of print options, see
Print Options
.
4 Click the Color icon and specify the color profile options for the job.
In the Print Mode area, select a color mode for the job. To use advanced color management
features, such as Rendering Style, click Expert Settings and proceed to
features, such as Rendering Style, click Expert Settings and proceed to
step 5
. Otherwise,
proceed to
step 7
.
1
Presets (Job Templates),
see Help
see Help
2
Print Option icons
3
Customize (Shortcuts),
see Help
see Help
4
Active area
5
Job Overview
6
Printer Status
1
2
3
4
5
6
Click on the first or last page to see other MX-PEX1 (serv.man8) service manuals if exist.