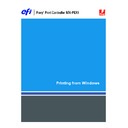Sharp MX-PEX1 (serv.man8) User Manual / Operation Manual ▷ View online
P
RINTING
U
TILITIES
37
Job Control
You can manage your print jobs by submitting commands to the Fiery X3eTY2 via e-mail.
You can cancel a job, check job status, and get help on a job. Once you send a command,
the Fiery X3eTY2 returns an e-mail response.
You can cancel a job, check job status, and get help on a job. Once you send a command,
the Fiery X3eTY2 returns an e-mail response.
T
O
MANAGE
PRINT
JOBS
WITH
J
OB
C
ONTROL
1 In your e-mail application, type the Fiery X3eTY2 e-mail address in the To: line.
2 Type one of the following Job Control commands in the Subject line:
To check the status of a job, type #JobStatus<job id> in the Subject line.
You receive a reply to your job status query. You can only get the status of the job if you sent
the job or are an administrator.
the job or are an administrator.
To cancel a job, type #CancelJob<job id> in the Subject line.
You receive a notification indicating that the job has been cancelled and did not print to the
Fiery X3eTY2. You can only cancel a job if you sent the job or are an administrator.
Fiery X3eTY2. You can only cancel a job if you sent the job or are an administrator.
To get help, type #Help in the Subject line.
You receive an e-mail response that contains links that allow you to cancel jobs, check job
status, and search and manage address books. Click any of the links to perform a Job Control
command.
status, and search and manage address books. Click any of the links to perform a Job Control
command.
Printing using Mail Port
Once you set up Mail Port, print via e-mail in the same manner as any other printing method.
No additional steps are necessary.
No additional steps are necessary.
N
OTE
:
The Direct connection is not supported when you print with Mail Port.
TO
PRINT
USING
M
AIL
P
ORT
1 Choose Print in your application.
2 Make sure that the Fiery X3eTY2 is selected as your printer and you have installed the
Mail Port for the Fiery X3eTY2.
3 Click Properties.
P
RINTING
U
TILITIES
38
4 Click the Fiery Printing tab.
5 Set the print options and click OK.
To set options using the printer driver, see
“Setting options and printing”
on page 43.
6 Click OK again to send your job to the Fiery X3eTY2.
If the attachment exceeds the file size limitation set in your application, the attachment is
broken into several messages.
broken into several messages.
P
RINTING
U
TILITIES
39
Printing from a USB device
You can print files on a USB device to the Fiery X3eTY2. You save files to the USB device and
download them directly to the Fiery X3eTY2. You can print files that originated on Windows
computers.
download them directly to the Fiery X3eTY2. You can print files that originated on Windows
computers.
You can print files automatically from a USB device to one of the standard print queues on
the Fiery X3eTY2: Print, Hold, or Direct. Verify with your administrator that these
connections are published in Setup. You can also print any of the files on your USB device,
specify where to send them, and select some print options.
the Fiery X3eTY2: Print, Hold, or Direct. Verify with your administrator that these
connections are published in Setup. You can also print any of the files on your USB device,
specify where to send them, and select some print options.
Before you print files from a USB device, ask your administrator to configure the appropriate
options. For more information about configuring the appropriate options, see
options. For more information about configuring the appropriate options, see
Configuration
and Setup
.
There are two ways to print files from a USB device, automatic printing and manual printing.
Automatic printing
To print automatically to Print, Hold, or Direct queues with the Print All setting, set up
folders on your USB device with the names Print. Hold, and Direct. Plug the USB device into
a USB port on the Fiery X3eTY2, and the files in those folders are sent automatically to the
corresponding queues.
folders on your USB device with the names Print. Hold, and Direct. Plug the USB device into
a USB port on the Fiery X3eTY2, and the files in those folders are sent automatically to the
corresponding queues.
T
O
PRINT
FILES
FROM
THE
USB
DEVICE
1 Create folders at the top level (root level) of the USB device named Print, Hold, and Direct.
2 Save the files (PS, EPS, PCL, TIFF, and PDF) from the user’s computer to the USB device.
Files copied to the Print, Hold, and Direct folders are downloaded to the corresponding print
connection on the Fiery X3eTY2 automatically when you connect the USB device to the
Fiery X3eTY2. Files copied to the root level of the USB device are downloaded to the
Print queue.
connection on the Fiery X3eTY2 automatically when you connect the USB device to the
Fiery X3eTY2. Files copied to the root level of the USB device are downloaded to the
Print queue.
3 Remove the USB device from the computer and connect it to the USB connector on the
Fiery X3eTY2.
For the location of the USB port, see
Configuration and Setup
.
Make sure the USB device is properly stopped before you disconnect it from the computer.
P
RINTING
U
TILITIES
40
Manual printing
When USB Media Auto Print is disabled in Server Setup, you can manually select the files you
want to print from the USB device and specify where you want to send them.
want to print from the USB device and specify where you want to send them.
T
O
PRINT
USING
USB M
EDIA
S
ERVER
1 Insert the USB device into a USB port on the Fiery X3eTY2.
2 On the MFP touch panel, select the Functions menu and then select USB Media Server.
3 At the message “Select File to Print”, navigate to the file that you want to print and
press OK.
The files on the USB device are displayed on the MFP touch panel. Both files at the root level
of the USB device and folders are displayed.
of the USB device and folders are displayed.
4 Select where you want to send the file.
The following options are available:
• Send to Hold Queue
• Print with Options
• Send to Direct
• Send to Print Queue
5 If you selected the Hold, Print, or Direct queues, click OK and proceed to step
7
.
The MFP touch panel displays a message showing you when your job has been sent and
asking if you want to print another file.
asking if you want to print another file.
6 If you selected Print with Options, specify the options and press OK after each selection.
The following options are available:
• Number of Copies
• Simplex or Duplex printing
• Page Size
After you select the print options, select where to send the file. See steps
4
and
5
.
7 Select Yes to print another job from the USB device.
Select No to exit the USB Media server interface.
8 Remove the USB device from the Fiery X3eTY2.
Click on the first or last page to see other MX-PEX1 (serv.man8) service manuals if exist.