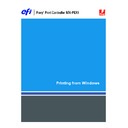Sharp MX-PEX1 (serv.man8) User Manual / Operation Manual ▷ View online
P
RINTING
49
Adding and editing watermarks
The Windows printer driver provides the watermarks feature. This feature allows you to select
from a list of available watermarks, to create new watermarks, to edit text, font (size and style),
color, position, and orientation of the watermark, to delete the currently selected watermark,
and to specify other settings.
from a list of available watermarks, to create new watermarks, to edit text, font (size and style),
color, position, and orientation of the watermark, to delete the currently selected watermark,
and to specify other settings.
The following procedure describes how to edit watermarks. For more information, see the
Driver Help file by clicking the Help button.
Driver Help file by clicking the Help button.
T
O
ADD
AND
EDIT
WATERMARKS
1 In the Fiery Printing tab, click the Stamping icon.
2 Select a watermark from the menu and click Edit.
The Edit Watermark dialog box appears.
1
Select an available
watermark
watermark
1
1
Preview area
1
P
RINTING
50
3 Specify Font, Size, and Style of the text in the Watermark Text area.
4 Specify an angle for the watermark text in the Angle area.
Alternatively, you can click and hold one end of the watermark text in the preview area and
drag it to an orientation of your choice.
drag it to an orientation of your choice.
5 Specify a color for the watermark text in the Color area.
6 Specify the position of the watermark text in the Position area.
Alternatively, you can click and hold the center of the watermark text in the preview area and
drag it to a position of your choice.
drag it to a position of your choice.
7 Click OK.
8 Specify how you want the watermark text to appear on the output in the Print Watermarks
area.
Using presets
Saving print option settings to your hard disk enables you to load specifically configured
settings for a particular job as a preset. You can also share presets over a network, using the
Import and Export features.
settings for a particular job as a preset. You can also share presets over a network, using the
Import and Export features.
T
O
CREATE
A
PRESET
1 Windows 2000: Click Start, choose Settings, and then choose Printers.
Windows XP: Click Start and choose Printers and Faxes.
Windows Server 2003: Click Start, choose Control Panel, and then choose Printers and Faxes.
Windows Server 2003: Click Start, choose Control Panel, and then choose Printers and Faxes.
2 Right-click the Fiery X3eTY2 icon and choose Printing Preferences.
3 Click the Fiery Printing tab.
4 Adjust the print settings in the Fiery Printing tab as desired.
5 Under Preset, choose Save current Job Template.
6 Enter a descriptive name for the preset (a maximum of 32 characters) and click OK.
The preset is added to the list of available presets.
P
RINTING
51
The Fiery Printing tab shows which, if any, presets are available for all print jobs. The presets
are available each time you access the Fiery Printing tab. They remain on your local disk until
you delete them.
are available each time you access the Fiery Printing tab. They remain on your local disk until
you delete them.
T
O
CHOOSE
A
PRESET
FOR
PRINT
JOBS
1 Windows 2000: Click Start, choose Settings, and then choose Printers.
Windows XP: Click Start and choose Printers and Faxes.
Windows Server 2003: Click Start, choose Control Panel, and then choose Printers and Faxes.
Windows Server 2003: Click Start, choose Control Panel, and then choose Printers and Faxes.
2 Right-click the Fiery X3eTY2 icon and choose Printing Preferences.
3 Click the Fiery Printing tab.
4 Under Preset, select a different preset.
The preset is used until you select another one.
N
OTE
:
When you access the Fiery Printing tab from an application’s Print dialog box and
select a preset, the preset is used only for the current application session.
If the preset you want is not displayed, but you previously backed it up to a disk (exported it),
you can import it to use again.
you can import it to use again.
T
O
DELETE
PRESETS
1 Windows 2000: Click Start, choose Settings, and then choose Printers.
Windows XP: Click Start and choose Printers and Faxes.
Windows Server 2003: Click Start, choose Control Panel, and then choose Printers and Faxes.
Windows Server 2003: Click Start, choose Control Panel, and then choose Printers and Faxes.
2 Right-click the Fiery X3eTY2 icon and choose Printing Preferences.
3 Click the Fiery Printing tab.
4 Under Preset, choose Save and manage list of Job Temp.
The Job Templates dialog box appears.
5 Select the preset you want to delete and click Delete.
6 Click OK to close the Job Templates dialog box.
T
O
REVERT
TO
THE
DEFAULT
PRESET
1 Windows 2000: Click Start, choose Settings, and then choose Printers.
Windows XP: Click Start and choose Printers and Faxes.
Windows Server 2003: Click Start, choose Control Panel, and then choose Printers and Faxes.
Windows Server 2003: Click Start, choose Control Panel, and then choose Printers and Faxes.
2 Right-click the Fiery X3eTY2 icon and choose Printing Preferences.
3 Click the Fiery Printing tab.
4 Under Preset, choose Default Job Template.
P
RINTING
52
T
O
EXPORT
(
OR
BACK
UP
)
A
PRESET
TO
A
HARD
DISK
1 Windows 2000: Click Start, choose Settings, and then choose Printers.
Windows XP: Click Start and choose Printers and Faxes.
Windows Server 2003: Click Start, choose Control Panel, and then choose Printers and Faxes.
Windows Server 2003: Click Start, choose Control Panel, and then choose Printers and Faxes.
2 Right-click the Fiery X3eTY2 icon and choose Printing Preferences.
3 Click the Fiery Printing tab.
4 Under Preset, choose Save and manage list of Job Temp.
5 Click a name to select the saved preset you want to export or back up.
6 Click Export.
7 In the Export Job Templates dialog box, browse to select a folder in which to save the preset.
8 Enter a short file name for the exported preset and click Save.
The file includes the long name you gave the preset when you created it and has the
.sav extension.
.sav extension.
Click on the first or last page to see other MX-PEX1 (serv.man8) service manuals if exist.