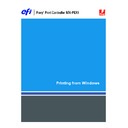Sharp MX-PEX1 (serv.man8) User Manual / Operation Manual ▷ View online
P
RINTING
45
5 In the Expert Color Settings dialog box, click Update to display the current
Fiery X3eTY2 settings.
If the Update button does not appear, make sure the Two-Way Communication option
is selected, as described in
is selected, as described in
“Configuring installed options and updating print options
settings automatically”
on page 27.
6 Specify the color settings for the print job and click OK.
7 Click the Job Info icon.
P
RINTING
46
8 Type a user name and password in the User Authentication area.
If you are using a Windows user name and password, select the Use Windows Login check
box.
box.
Clear the I’m a Guest check box. If you do not have a user name and password, select the I’m
a Guest option. The Fiery X3eTY2 must be configured to allow guest printing.
a Guest option. The Fiery X3eTY2 must be configured to allow guest printing.
If the Fiery X3eTY2 is configured to require user authentication for printing, you must enter
your user name and password when you print using the printer driver. The user name that you
type in the User Authentication area can be your network domain\user name or a local user
name. Check with your system administrator about the requirements for your system. Select
the Save User Information check box to save your user name and password information.
your user name and password when you print using the printer driver. The user name that you
type in the User Authentication area can be your network domain\user name or a local user
name. Check with your system administrator about the requirements for your system. Select
the Save User Information check box to save your user name and password information.
N
OTE
:
The user name and password should match the MFP user name and password if User
Authentication is enabled on the MFP. For more information, contact your system
administrator.
administrator.
N
OTE
:
The user name and password should match the Fiery X3eTY2 user name and password
if User Authentication is enabled on the Fiery X3eTY2. For more information, contact your
system administrator.
system administrator.
9 Type information in the Notes 1 field.
The information you type in the this field can be viewed and edited by the operator in
Command WorkStation and also appears in the Job Log.
Command WorkStation and also appears in the Job Log.
For more information about Command WorkStation, see
Utilities
.
10 Type instructions to the operator about the job in the Instructions field.
These instructions are displayed in Command WorkStation, but do not appear in the Job
Log. These instructions can be edited by the operator.
Log. These instructions can be edited by the operator.
11 Select either Print and Hold, Print, or Process and Hold from the Print Queue Action menu.
12 Type the MFP user number in the User Number field, if required.
The user number is used for account control of MFP. For more information, contact your
system administrator.
system administrator.
13 Type values for the other fields as needed.
For information about these fields, see
Print Options
.
P
RINTING
47
14 Click the remaining print option icons to specify the appropriate settings for the print job
and click OK.
These print options are specific to the Fiery X3eTY2 and the MFP. They override settings
specified in Fiery X3eTY2 Printer Setup, but can be overridden from Command
WorkStation. For information about these options and overrides, see
specified in Fiery X3eTY2 Printer Setup, but can be overridden from Command
WorkStation. For information about these options and overrides, see
Print Options
. For more
information about Command WorkStation, see
Utilities
.
Some print options are available only if a particular installable option has been configured.
For information about configuring installable options, see
For information about configuring installable options, see
Configuring Installable Options
.
If you choose Printer’s default, the job prints according to the settings specified in Setup.
For more information, see
For more information, see
Print Options
.
N
OTE
:
If you specify incompatible print settings, the Conflict dialog box provides instructions
to resolve the conflict.
15 From your application, click OK to print your job.
Make sure that the Fiery X3eTY2 is selected as your current printer.
N
OTE
:
Some print options that are selectable from an application are similar to print options
that are specific to the Fiery X3eTY2 and the MFP. In these cases, use the print options
specific to the Fiery X3eTY2 and the MFP. These options appear in the Fiery Printing tab.
The application may not set up the file properly for printing on the Fiery X3eTY2, resulting
in unexpected printing errors and longer processing time.
specific to the Fiery X3eTY2 and the MFP. These options appear in the Fiery Printing tab.
The application may not set up the file properly for printing on the Fiery X3eTY2, resulting
in unexpected printing errors and longer processing time.
N
OTE
:
With the E-mail Notification feature enabled in the printer driver as described in
“To
enable Two-Way Communication”
on page 27, you receive an e-mail notification after your
job is printed or when a printing error occurs.
P
RINTING
48
T
O
SET
DEFAULT
PRINT
OPTIONS
FOR
W
INDOWS
PRINT
JOBS
USING
THE
P
OST
S
CRIPT
PRINTER
DRIVER
1 Windows 2000: Click Start, choose Settings, and then choose Printers.
Windows XP: Click Start and choose Printers and Faxes.
Windows Server 2003: Click Start, choose Control Panel, and then choose Printers and Faxes.
Windows Server 2003: Click Start, choose Control Panel, and then choose Printers and Faxes.
2 Right-click the Fiery X3eTY2 icon and choose Printing Preferences.
3 Click the Fiery Printing tab, if it is not displayed.
4 Specify the default settings for your print job, as described on
page 44
.
5 Click OK to close the dialog box.
Click on the first or last page to see other MX-PEX1 (serv.man8) service manuals if exist.