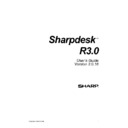Sharp AR-NS2 (serv.man2) User Manual / Operation Manual ▷ View online
About This Guide
This User’s Guide assumes you have a basic understanding of Windows operation and are familiar
with Windows terms. This includes how to start your system and navigate within a Windows
environment, and perform such basic Windows functions as copying, printing and moving
documents. For assistance in using Windows or Internet Explorer, refer to your Microsoft Windows
user documentation.
with Windows terms. This includes how to start your system and navigate within a Windows
environment, and perform such basic Windows functions as copying, printing and moving
documents. For assistance in using Windows or Internet Explorer, refer to your Microsoft Windows
user documentation.
User’s Guide Organization
This user’s guide is organized into the following chapters:
Chapter 1, Introduction
A basic overview of Sharpdesk features, options, system requirements, and User’s Guide
organization.
organization.
Chapter 2, Installing Sharpdesk
Reviews the installation process and how to uninstall the software.
Chapter 3, Sharpdesk Overview
This chapter looks at how to navigate and work within Sharpdesk, including its menu and toolbar
options.
options.
Chapter 4, Working with Sharpdesk
This chapter explains how to change the view of your images and documents in Sharpdesk, and
how to organize them, including how to open, save, copy, and move documents. It reviews
Sharpdesk scanning options and controls including how to select a scanner, scan an image into
Sharpdesk, and set scanning options.
how to organize them, including how to open, save, copy, and move documents. It reviews
Sharpdesk scanning options and controls including how to select a scanner, scan an image into
Sharpdesk, and set scanning options.
Chapter 5, Searching with Sharpdesk
This chapter shows you how to search for images and documents using Sharpdesk’s advanced
searching capabilities from using a single word or phrase, to using the Boolean operations “and”,
“or”, “not”, or “near”.
searching capabilities from using a single word or phrase, to using the Boolean operations “and”,
“or”, “not”, or “near”.
Chapter 6, Composing with Sharpdesk
Creating production-ready documents could not be easier with Sharpdesk Composer. This chapter
shows you how to combine documents, re-order documents, and print a final document.
shows you how to combine documents, re-order documents, and print a final document.
Chapter 7, Sharpdesk Imaging
The tools for viewing images are reviewed in this chapter, including adjusting the view of
images, printing images, and adjusting Imaging default options.
images, printing images, and adjusting Imaging default options.
Chapter 8, Converting Images to Text
This chapter shows you how to convert an image into a format you can use with your favorite
word processor and provides a few helpful hints on what you can do once it has been converted.
word processor and provides a few helpful hints on what you can do once it has been converted.
Chapter 9, Glossary
List of terms used in this Guide or related to image processing.
Sharpdesk User’s Guide
3
Definitions of Terms
As you work with Sharpdesk, keep in mind how the following terms are used:
Images
In Sharpdesk, the term Image refers to items that can be loaded into Imaging.
Devices
A device is a piece of hardware such as a scanner, printer, fax machine, digital camera or copier.
OCR
Optical Character Recognition (OCR). A technology that lets you convert an image into a form
that is compatible with common word processors.
that is compatible with common word processors.
Sharpdesk Online Help
The online help provides step-by-step instructions for performing Sharpdesk tasks. You can
access the online help by using the Help menu in each application.
access the online help by using the Help menu in each application.
4
Sharpdesk User’s Guide
2.
Chapter 2
Installing Sharpdesk
Installation Procedure
Installing the Sharpdesk software is simple and straightforward. When you install Sharpdesk, the
entire suite of Sharpdesk applications, including Sharpdesk, Composer, and Imaging, is loaded
into your PC.
entire suite of Sharpdesk applications, including Sharpdesk, Composer, and Imaging, is loaded
into your PC.
Software Location
By default, the Sharpdesk software is installed on your default boot drive (usually C:\) in a
folder named Sharpdesk (the full path is C:\Program Files\Sharp\Sharpdesk\),
unless you specify another drive and/or folder during installation. The installation process also
changes some of your system files to allow all the Sharpdesk components to work properly.
folder named Sharpdesk (the full path is C:\Program Files\Sharp\Sharpdesk\),
unless you specify another drive and/or folder during installation. The installation process also
changes some of your system files to allow all the Sharpdesk components to work properly.
User File Location
You can also specify the location of where to store the documents and images you work on in
Sharpdesk. Unless otherwise specified, the installation program creates a new Sharpdesk
Desktop folder and subfolders on the default boot drive (usually C:\). If you specify another
location for your data files, you should not assign them into the same folder (or sub-folder) as the
Sharpdesk software, since all Sharpdesk software folders will be deleted if Sharpdesk is ever
uninstalled.
Sharpdesk. Unless otherwise specified, the installation program creates a new Sharpdesk
Desktop folder and subfolders on the default boot drive (usually C:\). If you specify another
location for your data files, you should not assign them into the same folder (or sub-folder) as the
Sharpdesk software, since all Sharpdesk software folders will be deleted if Sharpdesk is ever
uninstalled.
Sharpdesk User’s Guide
5
Sharpdesk CD Installation
To install Sharpdesk from a CD:
1. If any Windows applications are open, close them to ensure that the software installs
properly. In particular, anti-virus programs such as “Norton AntiVirus” may report false
warnings if they are not disabled prior to installation.
warnings if they are not disabled prior to installation.
2. Insert the installation CD into your CD-ROM drive. In a few moments, the installation
Welcome screen automatically appears on your monitor screen. If the Welcome screen does
not appear (for example, because you have disabled the Windows Auto Run feature), run the
Setup.exe program located in the \Sharpdesk directory on the CD.
NOTE: If the CD supports multiple languages, you need to choose a language first.
not appear (for example, because you have disabled the Windows Auto Run feature), run the
Setup.exe program located in the \Sharpdesk directory on the CD.
NOTE: If the CD supports multiple languages, you need to choose a language first.
Sharpdesk Installation Welcome Screen
3. Follow the on-screen instructions to complete the installation.
4. Once the installation completes, you might be prompted to restart your computer. If so
4. Once the installation completes, you might be prompted to restart your computer. If so
instructed, you must restart your computer in order to use the Sharpdesk
During installation or, if required, when restarting your computer, a folder is created in your
Program Files directory or the location you specified during installation containing all the
Sharpdesk, Composer, and Imaging software files. You will also find a Sharpdesk entry added to
your Start/Programs menu containing the Sharpdesk and Imaging software files. Finally, a
Sharpdesk shortcut is placed on your desktop making access to the software very convenient.
Program Files directory or the location you specified during installation containing all the
Sharpdesk, Composer, and Imaging software files. You will also find a Sharpdesk entry added to
your Start/Programs menu containing the Sharpdesk and Imaging software files. Finally, a
Sharpdesk shortcut is placed on your desktop making access to the software very convenient.
6
Sharpdesk User’s Guide
Click on the first or last page to see other AR-NS2 (serv.man2) service manuals if exist.