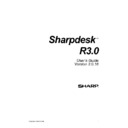Sharp AR-NS2 (serv.man2) User Manual / Operation Manual ▷ View online
Navigating in Sharpdesk
Working with Sharpdesk is very easy. It is designed to let you find your images and documents
quickly using the Folder Window, the Menu Bar, and the Toolbar.
quickly using the Folder Window, the Menu Bar, and the Toolbar.
Working with the Folder Window
By default, the Folder Window appears at the left on the Sharpdesk screen. The Folder Window
can be used much like Windows Explorer to locate and display information from Sharpdesk, your
hard disk, or any connected network drives.
Using the Folder Window, you can display both the hierarchy of your Folder/Drive contents and
the individual contents of each selected folder in the work area. Click on a folder to display the
files contained in that folder in the work area.
can be used much like Windows Explorer to locate and display information from Sharpdesk, your
hard disk, or any connected network drives.
Using the Folder Window, you can display both the hierarchy of your Folder/Drive contents and
the individual contents of each selected folder in the work area. Click on a folder to display the
files contained in that folder in the work area.
Use the Folder
Window as you would
Windows Explorer to
locate, select and
manage your
documents.
Sharpdesk Desktop
contains files and
documents that you use
often or are important to
you.
Sharpdesk Folder Window
Note: Deleting or renaming system files or folders may cause Windows or other applications to
become unstable. Do not delete or rename files or folders without understanding what can occur.
become unstable. Do not delete or rename files or folders without understanding what can occur.
Right-Click Options
Right-click on a folder in the Folder Window to display a popup menu with Explorer-like menu
options that let you perform the following actions:
options that let you perform the following actions:
•
New Folder — create a new folder at the current location.
•
Rename — rename the selected folder.
Sharpdesk User’s Guide
11
•
Delete — delete the selected folder into the Windows recycle bin.
•
Sharpdesk Folders — add a folder shortcut to the Sharpdesk Folder window, reorder folders
in the Folder Window, or remove folder shortcuts from the Folder Window.
in the Folder Window, or remove folder shortcuts from the Folder Window.
•
Copy — copy the contents of the selected folder into the Clipboard.
•
Paste — paste the contents of the clipboard at the current location.
•
Properties — display property information for the selected folder.
Right-click in the Work Area (away from any documents) to display a popup menu with
Explorer-like menu options that let you perform the following actions:
Explorer-like menu options that let you perform the following actions:
•
Scan Document — displays the Scanning dialog that lets you set scanning options and then
scan an image into Sharpdesk.
scan an image into Sharpdesk.
•
From Scanner or Camera — displays the Device dialog allowing you to select a scanner or
camera. A Scanning dialog (which will be different for each device) then displays allowing
you to set scanning options for the selected WIA device and then scan an image into
Sharpdesk. This function is available on Windows XP only.
camera. A Scanning dialog (which will be different for each device) then displays allowing
you to set scanning options for the selected WIA device and then scan an image into
Sharpdesk. This function is available on Windows XP only.
•
Paste — paste the contents of the Clipboard at the current location.
•
Select All — select all documents in the current folder.
•
Arrange — arrange thumbnails by Name, Date, Size, or Type.
•
Preferences — set preferences for displaying thumbnails, names for new scanned files, text
conversion and image export resolution options.
conversion and image export resolution options.
Right-click on a document in the Work Area to display a popup menu with Explorer-like menu
options that let you perform the following actions:
options that let you perform the following actions:
•
Open — open the selected file. If a readable image is selected, it opens in Imaging.
•
Copy — copy the selected files to the clipboard.
•
Combine — stack two or more images together into a single file.
•
Split — separate a multi-page image file into two files.
•
Rotate — rotate the selected file 90
o
to the left or right.
•
Rename — rename the selected file.
•
Delete — delete the selected file into the Windows recycle bin.
•
Send As — attach the selected file to a mail message using default email client on the user’s
PC. If the selected file is an .SDF file, and the PDF format is selected, the file is first
converted to PDF format before starting the email client. Only .SDF files may be converted
to PDF format before they are sent.
PC. If the selected file is an .SDF file, and the PDF format is selected, the file is first
converted to PDF format before starting the email client. Only .SDF files may be converted
to PDF format before they are sent.
•
Properties — display property information for the selected file.
12
Sharpdesk User’s Guide
The Sharpdesk Menu
The Sharpdesk menu provides you with the following options:
FILE MENU
DESCRIPTION
New Folder
Create a new folder at the current location.
Open…
Open the currently selected file or folder. If a readable image is selected, it
opens in Imaging.
opens in Imaging.
Rename
Lets you rename a selected file or folder.
Delete
Delete the currently selected file or folder into the Windows recycle bin.
Sharpdesk Folders…
Display the Sharpdesk Folders dialog allowing you to add a folder shortcut
to the Sharpdesk Folder window, reorder how folders display in the Folder
Window, or remove s shortcut from the Folder Window.
to the Sharpdesk Folder window, reorder how folders display in the Folder
Window, or remove s shortcut from the Folder Window.
Print…
Print a selected file by opening its native application and causing it to print to
the current system default printer.
the current system default printer.
Acquire Image…
Displays the User Interface from the TWAIN driver (which will be different
for each scanner) that lets you set various options and then scan an image
into Sharpdesk. For more information, refer to “Chapter 4, Working with
Sharpdesk.”
for each scanner) that lets you set various options and then scan an image
into Sharpdesk. For more information, refer to “Chapter 4, Working with
Sharpdesk.”
Select Scanner…
Select a TWAIN scanning driver for use in scanning images and documents.
From Scanner or Camera
Displays the Device dialog allowing you to select a scanner or camera. A
Scanning dialog (which will be different for each device) then displays
allowing you to set scanning options for the selected WIA device and then
scan an image into Sharpdesk..
Scanning dialog (which will be different for each device) then displays
allowing you to set scanning options for the selected WIA device and then
scan an image into Sharpdesk..
This function is available
on
Windows XP
only
.
Send As
Attach the selected file to a mail message using the default email client on
your PC. If the selected file is an .SDF file, and the PDF format is selected,
the file is first converted to PDF format before starting the email client. Only
.SDF files may be converted to PDF format before they are sent.
your PC. If the selected file is an .SDF file, and the PDF format is selected,
the file is first converted to PDF format before starting the email client. Only
.SDF files may be converted to PDF format before they are sent.
Properties
Display property information for the selected file.
Exit
Exit and close Sharpdesk.
EDIT MENU
DESCRIPTION
Copy
Copy the currently selected file or folder to the clipboard.
Paste
Paste the contents of the clipboard at the current location.
Combine
Stack two or more images together into a single file
Split
Separate a multi-page image file into two files
Rotate
Rotate the selected file 90
o
to the left or right.
Select All
Select all documents in the current folder.
VIEW MENU
DESCRIPTION
Folders
Toggle the default folder view on and off.
Toolbars
Toggles the Toolbar, Text Labels, and Large Buttons on and off.
Sharpdesk User’s Guide
13
VIEW MENU
DESCRIPTION
Status Bar
Toggle the status bar on and off.
Output Zone
Toggle the display of the Output Zone on and off.
Refresh
Refresh the thumbnails in the work area.
Arrange
Arrange thumbnails by Name, Date, Type, or Size.
Next Page
If the thumbnail has more than one page, view the next one
Previous Page
If the thumbnail has more than one page, view the previous one
Launch Explorer
Launch Windows Explorer.
TOOLS MENU
DESCRIPTION
Product Configuration
Configure your Sharp
-
connected devices.
Preferences…
Set preferences for displaying thumbnails, names for new scanned files, text
conversion and image export resolution options.
conversion and image export resolution options.
Desktop
Return to the thumbnail view in the currently open folder
Search
Display the search page, view, edit or create an index database, view or
change the indexing schedule, view the results of the last search, or display
the Search Properties page.
change the indexing schedule, view the results of the last search, or display
the Search Properties page.
Imaging
Launch Imaging component of Sharpdesk.
Composer
Launch Composer component of Sharpdesk.
INTERNET MENU
DESCRIPTION
Sharp Product Information
Display the Internet page connected to Sharp Product Information.
OUTPUT ZONE MENU
DESCRIPTION
Printer
Prints a single copy of the image to your default printer. To print to another
printer, click on the Down Arrow and select the desired printer.
printer, click on the Down Arrow and select the desired printer.
FAX
Sends the image/document to the host-resident fax utility allowing it to be
transmitted over a telephone line.
transmitted over a telephone line.
eMail
Launches your e-mail application inserting the selected image/document as
an attachment.
an attachment.
Convert by OCR
Sends the image/document though the OCR (Optical Character Recognition)
engine displaying it in the selected editor (see the next section for more
information).
engine displaying it in the selected editor (see the next section for more
information).
Composer
Prints the document using the Sharpdesk Composer print driver and opens
Composer.
Composer.
Application
Allows you to access other applications from the Output Zone. In the
example above, Microsoft Paint has been added to the Output Zone. To add
an application to the Application button, use the Tools/Preferences menu item
described later.
example above, Microsoft Paint has been added to the Output Zone. To add
an application to the Application button, use the Tools/Preferences menu item
described later.
HELP MENU
DESCRIPTION
Contents and Index
Display the Sharpdesk online help.
About Sharpdesk
Display Sharpdesk product version and copyright information.
14
Sharpdesk User’s Guide
Click on the first or last page to see other AR-NS2 (serv.man2) service manuals if exist.