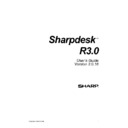Sharp AR-NS2 (serv.man2) User Manual / Operation Manual ▷ View online
If the document cannot be rendered as a thumbnail, it will be shown in the work area in the
following manner:
following manner:
If the thumbnails do not appear as expected, select the Refresh command from the View to
correct the problem.
correct the problem.
Working with Images
Combine
You can combine .TIF image documents in the work area by clicking on an image, then dragging
and dropping it on the image you want to combine it with. You can also combine images by
clicking on the images (hold down the Shift key to select multiple images), then selecting the
Combine command from the Edit menu, or from the Combine button on the toolbar. You can also
combine .SDF documents in the same manner.
and dropping it on the image you want to combine it with. You can also combine images by
clicking on the images (hold down the Shift key to select multiple images), then selecting the
Combine command from the Edit menu, or from the Combine button on the toolbar. You can also
combine .SDF documents in the same manner.
Split
You can split multi-page .TIF and .SDF documents into separate documents by clicking on the
multi-page document, stepping through the thumbnail pages to the spot where you want to split,
and then select the Split command from the Edit menu or from the Split button on the toolbar.
The split will cause the selected thumbnail page to appear as the first page of the split document.
multi-page document, stepping through the thumbnail pages to the spot where you want to split,
and then select the Split command from the Edit menu or from the Split button on the toolbar.
The split will cause the selected thumbnail page to appear as the first page of the split document.
Rotate
You can rotate an image file 90
o
to the left or to the right by clicking on the image file, then
selecting the desired option from the Rotate option in the Edit menu (or from the toolbar). Note
that all images within a multi-page image document are rotated.
that all images within a multi-page image document are rotated.
Controlling the Desktop Display
Sharpdesk lets you customize the Desktop according to your preferences:
•
Choose the Preferences command from the Tools menu, and click on the Desktop tab, if
not already displayed.
not already displayed.
Desktop Display Options
Sharpdesk User’s Guide
19
Changing the Thumbnail Size
To change the thumbnail size, click on your preference: Small, Medium, or Large.
Adding/Removing an Application on the Output Zone
The current applications available on the Output Zone are listed in the Output Zone list box. To
add an application, click the Add button and enter the path to the program you want placed on the
Output Zone, or use the Browse button to locate and select the program. After selecting the
application, click OK.
To remove an application from the Output Zone, select its name from the Output Zone list box
and click on the Remove button.
add an application, click the Add button and enter the path to the program you want placed on the
Output Zone, or use the Browse button to locate and select the program. After selecting the
application, click OK.
To remove an application from the Output Zone, select its name from the Output Zone list box
and click on the Remove button.
Set up Sharpdesk Entry Folder
If you always want to enter Sharpdesk with the Sharpdesk Desktop folder displayed, uncheck the
‘Remember last folder…’ box. If you want to enter Sharpdesk with the last folder you were in
displayed, check the ‘Remember last folder…’ box.
To save your preference settings, click OK.
‘Remember last folder…’ box. If you want to enter Sharpdesk with the last folder you were in
displayed, check the ‘Remember last folder…’ box.
To save your preference settings, click OK.
Setting Export Options
Both Sharpdesk and Sharpdesk Composer allow you to attach and send files via email. In
addition, Sharpdesk Composer allows you to export Composer files as Adobe Acrobat (.PDF)
format files. (Refer to Chapter 6: Composing with Sharpdesk for details.) If you have Adobe’s
PDFWriter software installed (version 4 or later), Sharpdesk will use that driver to create the PDF
file. If you do not have Adobe’s PDFWriter installed, Sharpdesk will create an “image PDF” file
instead. The Export tab controls the PDF generation process for the image PDF file Sharpdesk
provides. It does not effect the controls that are provided by Adobe with their software.
If your workstation has limited resources, converting a large image to a 300 dpi PDF file can take
considerable amount of time and disk storage. Or, if you want to send a large file via email,
converting that file to a 300 dpi PDF file and sending it may strain the resources of either your or
the recipient’s email application or may exceed size restrictions placed on email attachments by
some Internet Service Providers. In such cases, you may modify the default image Export
resolution settings. To do so, choose the Preferences command from the Sharpdesk Tools menu,
and click the Export tab.
addition, Sharpdesk Composer allows you to export Composer files as Adobe Acrobat (.PDF)
format files. (Refer to Chapter 6: Composing with Sharpdesk for details.) If you have Adobe’s
PDFWriter software installed (version 4 or later), Sharpdesk will use that driver to create the PDF
file. If you do not have Adobe’s PDFWriter installed, Sharpdesk will create an “image PDF” file
instead. The Export tab controls the PDF generation process for the image PDF file Sharpdesk
provides. It does not effect the controls that are provided by Adobe with their software.
If your workstation has limited resources, converting a large image to a 300 dpi PDF file can take
considerable amount of time and disk storage. Or, if you want to send a large file via email,
converting that file to a 300 dpi PDF file and sending it may strain the resources of either your or
the recipient’s email application or may exceed size restrictions placed on email attachments by
some Internet Service Providers. In such cases, you may modify the default image Export
resolution settings. To do so, choose the Preferences command from the Sharpdesk Tools menu,
and click the Export tab.
Export Resolution Settings
20
Sharpdesk User’s Guide
Changing the Default Export Resolution
To change the default Export resolution, press and hold the left mouse button on the slider bar in
the Quality Settings frame and drag it until the slider bar displays the desired image conversion
resolution. Dragging the slider to the left will result in shorter conversion times and smaller file
sizes after conversion. Dragging the slider to the right will result in higher quality images.
the Quality Settings frame and drag it until the slider bar displays the desired image conversion
resolution. Dragging the slider to the left will result in shorter conversion times and smaller file
sizes after conversion. Dragging the slider to the right will result in higher quality images.
Changing Color Settings
If a small file size is more desirable than color reproduction for exported files, selecting the Black
and White setting will create the smallest possible file. Selecting the Color setting generates more
accurate color reproduction.
To save your export settings, click OK.
and White setting will create the smallest possible file. Selecting the Color setting generates more
accurate color reproduction.
To save your export settings, click OK.
Viewing a Document’s Property Details
The Properties dialog displays detailed information about a document. To display properties
information:
information:
1. Click the mouse on the document for which you want to view details in the work area, and
choose Properties from the File menu.
2. To close the Properties dialog, click OK.
Properties Dialog
Sharpdesk User’s Guide
21
Organizing Files
With Sharpdesk, organizing your files could not be easier. This section reviews the overall
procedures for such tasks as selecting files, opening them, moving them, and deleting them. Note
that while Sharpdesk can page through a file’s pages in thumbnails, it is not possible to isolate a
single page within a file. All operations, including cut, copy, and paste, apply to the entire file.
procedures for such tasks as selecting files, opening them, moving them, and deleting them. Note
that while Sharpdesk can page through a file’s pages in thumbnails, it is not possible to isolate a
single page within a file. All operations, including cut, copy, and paste, apply to the entire file.
Selecting Files
To work with a file, you must first select it in the Sharpdesk work area. To select a file:
•
With the file displayed in the work area, click on it.
•
To select multiple files, hold down the Ctrl key and click on the files you want to select, or
hold down the Shift key to select a continuous range of files.
hold down the Shift key to select a continuous range of files.
Once selected, you can then choose the command for the task you wish to do such as open the
document, convert it to text by OCR, or print it.
document, convert it to text by OCR, or print it.
Opening Files
You can open a document in its parent application (the application used to originally create the
document) or, if it is an image document, in the Sharpdesk Imaging.
To open a file using its parent application:
• Right-click on the document and choose Open, or,
• Choose the Open command from the File menu, or,
• Double-click the image/document in the work area.
document) or, if it is an image document, in the Sharpdesk Imaging.
To open a file using its parent application:
• Right-click on the document and choose Open, or,
• Choose the Open command from the File menu, or,
• Double-click the image/document in the work area.
Deleting Files
To delete a file, right-click on it in the work area and choose the Delete command. Or press the
Delete key on your keyboard (you can also select this command from the File menu). The file is
removed from Sharpdesk into the Windows Recycle Bin.
Delete key on your keyboard (you can also select this command from the File menu). The file is
removed from Sharpdesk into the Windows Recycle Bin.
Restoring a File
To restore a deleted file, click the Windows Recycle Bin folder, then right-click on the file and
select the Restore option. For more information on restoring files from the Windows Recycle Bin,
refer to your Windows online help.
select the Restore option. For more information on restoring files from the Windows Recycle Bin,
refer to your Windows online help.
Moving Documents and Folders
You can move a document or folder from one folder into another folder as follows:
1. Select the folder/document you want to move from the Folder Window or the work area by
clicking on it.
2. Drag and drop the folder/document to the new location.
You can also drag-and-drop files and folders between Windows Explorer and Sharpdesk using
the same procedure.
the same procedure.
22
Sharpdesk User’s Guide
Click on the first or last page to see other AR-NS2 (serv.man2) service manuals if exist.