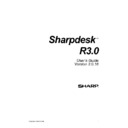Sharp AR-NS2 (serv.man2) User Manual / Operation Manual ▷ View online
Uninstalling Sharpdesk
If you need to uninstall Sharpdesk, you can do so using the following standard Windows
procedure for uninstalling software.
procedure for uninstalling software.
1. Click the Windows Start button, then Settings and Control Panel.
2. Double-click Add/Remove Programs.
2. Double-click Add/Remove Programs.
Add/Remove Programs Properties Dialog Box
3. In the Add/Remove Programs Properties dialog box, scroll down the software list and click
on Sharpdesk.
4. Click Add/Remove.
5. When the confirmation message displays, click Yes to complete the Sharpdesk uninstallation.
5. When the confirmation message displays, click Yes to complete the Sharpdesk uninstallation.
Note that the uninstall process will not delete the folder named to hold the Sharpdesk data
files (by default, C:\Sharpdesk Desktop) selected during the install process.
files (by default, C:\Sharpdesk Desktop) selected during the install process.
6. When complete, click OK to close the Add/Remove Programs Properties dialog box.
The menu item, “Uninstall Sharpdesk”, in the Windows startup menu also launches this process.
NOTE : If you uninstall Sharpdesk Imaging, you may lose your viewer for image files. Imaging
for Windows, which can be installed using “Windows Setup” tab in the “Add/Remove Programs
Properties Dialog Box” above, can be installed from Microsoft media to serve as your image
viewer.
NOTE : If you uninstall Sharpdesk Imaging, you may lose your viewer for image files. Imaging
for Windows, which can be installed using “Windows Setup” tab in the “Add/Remove Programs
Properties Dialog Box” above, can be installed from Microsoft media to serve as your image
viewer.
Sharpdesk User’s Guide
7
3.
Chapter 3
Sharpdesk Overview
Introduction
Sharpdesk is a Windows application that provides integrated organization for all your paper and
electronic documents and images. With Sharpdesk, you can:
electronic documents and images. With Sharpdesk, you can:
•
Scan and view documents
•
Convert images into text documents
•
Organize documents and images among Windows folders
•
Distribute documents by e-mail
Sharpdesk makes working with the devices connected to your computer (scanner, printer, or
digital camera) more efficient, easy, and productive than ever before.
digital camera) more efficient, easy, and productive than ever before.
Sharpdesk User’s Guide
8
Starting Sharpdesk
You can start Sharpdesk from the Windows Start menu by clicking Start, pointing to Programs,
then to Sharpdesk, and finally clicking Sharpdesk.
You can also start Sharpdesk from the Windows desktop by double-clicking the Sharpdesk
shortcut icon.
then to Sharpdesk, and finally clicking Sharpdesk.
You can also start Sharpdesk from the Windows desktop by double-clicking the Sharpdesk
shortcut icon.
Menu Bar
Toolbar
Folder
Window
Status Bar
Work Area
Output
Zone
Sharpdesk Main Window
Folders and files are selected by clicking on them in the Folder Window or in the Work Area.
Once selected, you can display information or execute commands by right-clicking on them. Or,
you can choose a command from the Menu Bar, Toolbar, or Output Zone. Sharpdesk provides
you with a convenient way of viewing, organizing, and distributing your files.
Sharpdesk is comprised of the following elements:
Once selected, you can display information or execute commands by right-clicking on them. Or,
you can choose a command from the Menu Bar, Toolbar, or Output Zone. Sharpdesk provides
you with a convenient way of viewing, organizing, and distributing your files.
Sharpdesk is comprised of the following elements:
Menu Bar
The menu bar contains all the commands that are available in Sharpdesk, from opening and
displaying documents to accessing product support on the Internet.
displaying documents to accessing product support on the Internet.
Folder Window
The Folder Window lets you access your files and system resources. It can be used much like
Windows Explorer to locate and display information from Sharpdesk or your Folder/Drive.
Windows Explorer to locate and display information from Sharpdesk or your Folder/Drive.
Toolbar
The toolbar provides quick access to key commands and other Sharpdesk applications such as the
Sharpdesk Composer and Imaging.
In circumstances where a command or application is not possible, the toolbar button is dimmed
and unavailable for selection. (Exception: The “Acquire” Button is dimmed after the first
Sharpdesk Composer and Imaging.
In circumstances where a command or application is not possible, the toolbar button is dimmed
and unavailable for selection. (Exception: The “Acquire” Button is dimmed after the first
Sharpdesk User’s Guide
9
execution if it is unavailable.) To see what a toolbar option can do, place the mouse pointer
directly over the toolbar icon and a tool tip appears explaining the function of that option.
directly over the toolbar icon and a tool tip appears explaining the function of that option.
Work Area
The work area displays the contents of a selected folder in a thumbnail view. From the work area,
you can select a file to work with, and then view it, convert it to text, or print it.
you can select a file to work with, and then view it, convert it to text, or print it.
Output Zone
The Sharpdesk Output Zone displays icons for various destinations you can send files to. The
Output Zone lets you print, fax, e-mail, convert images to text, and pass files to other applications
of your choice with a simple drag-and-drop operation.
Output Zone lets you print, fax, e-mail, convert images to text, and pass files to other applications
of your choice with a simple drag-and-drop operation.
Status Bar
The status bar displays information about a selected file in addition to command and toolbar
definitions. The definitions appear when you move the mouse pointer over a command or toolbar
option. This is standard Windows status bar behavior.
definitions. The definitions appear when you move the mouse pointer over a command or toolbar
option. This is standard Windows status bar behavior.
Scroll Bars
If the contents of the Folder Window or the Work Area are more than can be displayed in the
current window, Sharpdesk provides scroll bars that let you view all the available information.
current window, Sharpdesk provides scroll bars that let you view all the available information.
10
Sharpdesk User’s Guide
Click on the first or last page to see other AR-NS2 (serv.man2) service manuals if exist.