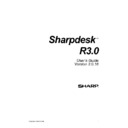Sharp AR-NS2 (serv.man2) User Manual / Operation Manual ▷ View online
Creating Folder Shortcuts
You can create a new folder shortcut in the Folder Window as follows:
1. Choose the Sharpdesk Folders command from the File menu and the Sharpdesk Folders
dialog displays.
2. Click on the Add Folder button and the Browse for Folder dialog displays.
3. Navigate to the folder you want to create a shortcut to, click on it, and then click OK.
The folder is added (at the bottom) to the Folder Window.
3. Navigate to the folder you want to create a shortcut to, click on it, and then click OK.
The folder is added (at the bottom) to the Folder Window.
Reordering Folders
You can reorder shortcuts in the Folder Window as follows:
1. Choose the Sharpdesk Folders command from the File menu and the Sharpdesk Folders
dialog displays.
2. Click on the folder you want to move, and then click the Move Up or Move Down button.
You cannot move folders above Sharpdesk Desktop.
3. To remove a folder from the Sharpdesk Folders, click it, and then click Remove. The folder
is removed from the folder list.
4. After reordering folders, click OK to close the window and apply the results to the Folder
Window.
Copying a File
A file can be copied from one folder to a different folder.
To copy a file from one folder to another:
To copy a file from one folder to another:
1. Open the folder with the file you want to copy.
2. Drag the file, while holding down the Ctrl key, to the desired folder.
2. Drag the file, while holding down the Ctrl key, to the desired folder.
Renaming a File
You can change the name of a file to something else.
To rename a file:
To rename a file:
1. Right-click on the file you wish to rename.
2. Choose the Rename option (this command can also be selected from the File menu).
3. Type the new name for the file.
4. Click outside the selection box to save the file with its new name.
2. Choose the Rename option (this command can also be selected from the File menu).
3. Type the new name for the file.
4. Click outside the selection box to save the file with its new name.
Attaching a Document to Electronic Mail (Email)
If you use a MAPI-compliant e-mail application (such as Microsoft Exchange
®
), you can attach a
document or image to an e-mail message. Sharpdesk opens your e-mail application and attaches
the selected document to a blank e-mail message. You cannot open your e-mail application
directly from Sharpdesk if you don’t plan on attaching a document.
To attach a document or image to an e-mail message, click on the document you want to attach
and then choose the Send As option in the File menu.
the selected document to a blank e-mail message. You cannot open your e-mail application
directly from Sharpdesk if you don’t plan on attaching a document.
To attach a document or image to an e-mail message, click on the document you want to attach
and then choose the Send As option in the File menu.
Sharpdesk User’s Guide
23
Scanning with Sharpdesk
Sharpdesk lets you scan documents directly into Sharpdesk. Once loaded into Sharpdesk, you can
use Imaging to look at them. Scanned images can also be converted to text, allowing you to edit
them with common word processors. All scanned images are stored in a TIFF format.
This chapter provides instructions on setting and changing scan options.
use Imaging to look at them. Scanned images can also be converted to text, allowing you to edit
them with common word processors. All scanned images are stored in a TIFF format.
This chapter provides instructions on setting and changing scan options.
Scanning Documents
Using your scanner, you can scan any document into a folder designated by Sharpdesk. The
resulting document can be displayed in Sharpdesk, as a thumbnail image, or in Imaging, as a full-
sized image.
Each image you scan is placed in a folder as a TIFF document. The image is stored and named
using the method defined in the Preferences option on the Tools menu in Sharpdesk.
A scanned document can be viewed, printed, or sent as an e-mail attachment.
To scan an image from a scanner for TWAIN driver:
resulting document can be displayed in Sharpdesk, as a thumbnail image, or in Imaging, as a full-
sized image.
Each image you scan is placed in a folder as a TIFF document. The image is stored and named
using the method defined in the Preferences option on the Tools menu in Sharpdesk.
A scanned document can be viewed, printed, or sent as an e-mail attachment.
To scan an image from a scanner for TWAIN driver:
1. Place the image you want to scan in your scanner.
2. In Sharpdesk, click the Acquire icon on the toolbar, or choose the Acquire Image command
2. In Sharpdesk, click the Acquire icon on the toolbar, or choose the Acquire Image command
from the File menu (to select a scanning device, choose the Select Scanner command from
the File menu).
the File menu).
To scan an image from a scanner for WIA driver:
1. Place the image you want to scan in your scanner.
2. In Sharpdesk, choose the From scanner or camera command from the File menu.
3. Select a scanning device if you have more than one WIA device installed.
4. Set the desired scanning options and then click the Scan button.
2. In Sharpdesk, choose the From scanner or camera command from the File menu.
3. Select a scanning device if you have more than one WIA device installed.
4. Set the desired scanning options and then click the Scan button.
To scan an image from a camera for WIA driver:
1. In Sharpdesk, choose the From scanner or camera command from the File menu.
2. Select a scanning device if you have more than one WIA device installed.
3. Select the picture which you want to copy.
4. Click the Get Picture button.
2. Select a scanning device if you have more than one WIA device installed.
3. Select the picture which you want to copy.
4. Click the Get Picture button.
In a moment, your TWAIN or WIA Scan dialog appears. The Scan dialog is part of the software
that comes with your scanner or camera, so it will vary with different manufacturers and scanner
models. Follow the specific instructions that comes with your scanner or camera to scan the
image into Sharpdesk.
that comes with your scanner or camera, so it will vary with different manufacturers and scanner
models. Follow the specific instructions that comes with your scanner or camera to scan the
image into Sharpdesk.
Setting Scanning Options
In most cases (depending on your scanner), you should be able to specify the following scanning
options:
options:
1. Preview the document prior to scanning.
2. Select an area of the document from which to scan, typically by dragging the mouse over the
2. Select an area of the document from which to scan, typically by dragging the mouse over the
area, creating an outline of the selected area on the screen.
3. Tell the scanner to send the image to your computer.
Usually, a “scan in process” dialog box appears, showing you the current progress of the scan.
When the scanning completes, the dialog box will usually disappear.
When the scanning completes, the dialog box will usually disappear.
24
Sharpdesk User’s Guide
Viewing Scanned Images
Once you have scanned an image into Sharpdesk, you can then view it or print it. To view a
scanned image, click the folder containing the image in the Sharpdesk Folder Window. Your
scanned images are displayed as thumbnails in the work area.
scanned image, click the folder containing the image in the Sharpdesk Folder Window. Your
scanned images are displayed as thumbnails in the work area.
To view a scanned image, click on the image and click on the Imaging button on the
Sharpdesk toolbar. Sharpdesk Imaging starts and displays the selected image.
Sharpdesk toolbar. Sharpdesk Imaging starts and displays the selected image.
View scanned
images in the
Sharpdesk
Imaging.
Image View in Imaging
For more information about viewing an image, refer to “Chapter 7, Sharpdesk Imaging.”
Sharpdesk User’s Guide
25
Changing Scanning Options
You can change the default naming convention used for new scans as follows:
1. Choose the Preferences command from the Tools Menu.
2. Click the Acquire tab.
2. Click the Acquire tab.
Acquire Tab
3. To use a Date as the name for new scans, click the Current Date Formats option, and then
select a date format from the drop-down list.
4. To use a File Prefix as the new scan name, click the Custom Prefix option, and then enter the
prefix you want to use.
5. To control the amount of compression used when scanning JPEG images, move the slider bar
in the desired direction. Generally, the higher the compression, the lower the quality of the
resulting image.
resulting image.
6. After setting your options, click OK.
26
Sharpdesk User’s Guide
Click on the first or last page to see other AR-NS2 (serv.man2) service manuals if exist.