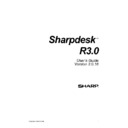Sharp AR-NS2 (serv.man2) User Manual / Operation Manual ▷ View online
Using Favorite Searches
If you have previously saved search queries you use often, you can access them as follows:
1. Click on the “down arrow” on the right side of the Search For: box:
2. Select the favorite search query from the list provided. It will fill the Search For box
when you select it.
3. Click
Find.
Advanced Searching Techniques
To run a more advanced search of your files, click the Advanced button.
The Advanced Search tabs display.
File Attributes Tab
The File Attributes tab allows you to search for files by:
•
Name (only a single name may be specified. Multiple words in the Name will be
will be considered a single long Name with blanks in it.)
will be considered a single long Name with blanks in it.)
Sharpdesk User’s Guide
35
•
Path (only the specified directory and its subdirectories will be searched)
•
Type (for example, .bmp, .tif, .fax, .doc, .etc.)
•
Modified dates (between dates or during a period)
•
Size (at least or at most)
Note that you cannot use the Boolean operators (“and”, “or”, “not”, or “near”) on the
fields in the File Attributes Tab.
fields in the File Attributes Tab.
Document Properties Tab
The Document Properties tab allows you to search for a file by:
•
Title
•
Author
•
Subject
•
Keyword
Note that you cannot use the Boolean operators (“and”, “or”, “not”, or “near”) on the
fields in the Properties Tab.
fields in the Properties Tab.
You may use these tabs as follows:
1. Enter the criteria you want to search for.
2. Click
2. Click
Find.
The search results will be the logical “and” of all selections made in the Search For box, the File
Attributes Tab, and the Document Properties Tab. Only files that satisfy all of the specified
criteria will be found.
Note that the contents of the File Attributes and Document Properties tabs are cleared when the
Basic button is selected, removing the advanced settings display from the work area.
Attributes Tab, and the Document Properties Tab. Only files that satisfy all of the specified
criteria will be found.
Note that the contents of the File Attributes and Document Properties tabs are cleared when the
Basic button is selected, removing the advanced settings display from the work area.
Favorites Button
If you use the same search query repeatedly, you can use the Favorites button to save and manage
them for later use. [Note: The Favorites button is only visible if “Display List of Search
Favorites” box is checked in Search Preferences.] To begin the process, click the Favorites
button:
If you use the same search query repeatedly, you can use the Favorites button to save and manage
them for later use. [Note: The Favorites button is only visible if “Display List of Search
Favorites” box is checked in Search Preferences.] To begin the process, click the Favorites
button:
The currently saved search terms will be displayed in the Favorite Search Terms box.
To add a new search query to the Favorites list:
To add a new search query to the Favorites list:
1. Type the search terms in the New Search Term box.
2. Click the Add button.
2. Click the Add button.
36
Sharpdesk User’s Guide
To remove a search query from the Favorites list:
1. Select the search term you want to remove in the Favorite Search Terms box
2. Click the Remove button.
2. Click the Remove button.
When the Favorites list is the way you want it, click OK and exit. If you change your mind,
click Cancel to put the Favorites list back the way it was and exit.
click Cancel to put the Favorites list back the way it was and exit.
Customizing Search Preferences
You can customize your search options – the indexes to be searched, the number of matches to
display, the default result view, and the fields displayed – using the Preferences option.
To display the Preferences page:
display, the default result view, and the fields displayed – using the Preferences option.
To display the Preferences page:
1. Choose Preferences from the Search option in the Tools menu. This can also be selected
from the Search drop-down on the toolbar, or the Search Home page.
2. Select which Indexes you want searched by default. Click All to select all databases.
3. If you want the Favorites selection button to appear in the Search For box, check the
3. If you want the Favorites selection button to appear in the Search For box, check the
Display list of Favorite Search Terms box. This box must be checked to be able to
manage the list using the Favorites button on the Advanced Search display. If the
Display Favorites box on this page is unchecked, the Favorites button will not be present
on the Advanced page.
manage the list using the Favorites button on the Advanced Search display. If the
Display Favorites box on this page is unchecked, the Favorites button will not be present
on the Advanced page.
4. Indexes to be searched are displayed in the Search Area of the Search Home page. If you
do not what them displayed, uncheck this checkbox.
5. Use the Up/Down arrows to change the number of matches which will be retrieved
during the search or type in a number manually.
6. Select a default search results view – Summary or Detail.
7. By default, all fields except Abstract are checked in Detail view. If you do not want a
7. By default, all fields except Abstract are checked in Detail view. If you do not want a
field displayed, uncheck its check box.
8. By default, all fields except abstract are checked in Summary view. If you do not want a
field displayed, uncheck its check box.
9. After making your selections, click Save.
Sharpdesk User’s Guide
37
Setting up an Index
When initially installing, Sharpdesk allows creation of indexes containing specified folders, sub-
folders and file types making file retrieval fast and efficient. You can edit this index, or create up
to 19 additional indexes providing you with great flexibility in searching for files. You also have
the option of manually updating your index(s) or scheduling a daily or weekly automatic index
update.
folders and file types making file retrieval fast and efficient. You can edit this index, or create up
to 19 additional indexes providing you with great flexibility in searching for files. You also have
the option of manually updating your index(s) or scheduling a daily or weekly automatic index
update.
Creating a New Index Database
To create a new index database:
1. Choose Index Databases from the Search option in the Tools menu. This can also be
selected from the Search drop-down on the toolbar, the Search Home page, or the
Indexing Schedule page. The following view will be displayed:
Indexing Schedule page. The following view will be displayed:
2. Click the Create button.
The Index Database Creation Wizard begins.
38
Sharpdesk User’s Guide
Click on the first or last page to see other AR-NS2 (serv.man2) service manuals if exist.