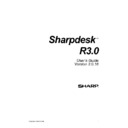Sharp AR-NS2 (serv.man2) User Manual / Operation Manual ▷ View online
Search Query Syntax
A simple search query consists of a group of words separated by spaces. Sharpdesk will search
the index(s) selected and return the files that contain all of the words. The words can be found
anywhere in the file, including the full path name of the file and document attribute fields (in
summary tab of Microsoft Office documents).
Examples:
the index(s) selected and return the files that contain all of the words. The words can be found
anywhere in the file, including the full path name of the file and document attribute fields (in
summary tab of Microsoft Office documents).
Examples:
Type this
To Search for this
Sharp and copier
Documents that contain both “sharp” and “copier”.
Sharp copier
Documents that contain both “sharp” and “copier”. Note
that and is implied between words.
that and is implied between words.
“sharp copier”
Documents that contain the phrase “sharp copier”.
apple or pear
Documents that contain either “apple” or “pear”.
apple near pear
Documents where “apple” occurs close to (within 5
words) of “pear”
words) of “pear”
apple not pear
Documents that contain “apple” but not “pear”
Note that the logical operators and, or, not, and near are reserved words used for more complex
queries. These words will not be found in any search, and their use must follow specific syntax
rules. If you use more than one operator, you should use parentheses to indicate precisely what
you want to search for. For example,
queries. These words will not be found in any search, and their use must follow specific syntax
rules. If you use more than one operator, you should use parentheses to indicate precisely what
you want to search for. For example,
apple and pear or orange
could mean (“apple” and “pear”) or “orange”, or it
could mean “apple” and (“pear” or “orange”).
could mean (“apple” and “pear”) or “orange”, or it
could mean “apple” and (“pear” or “orange”).
Phrases
To find an exact string of words, create a phrase by enclosing the string by a pair of double quotes
(“ ”). When searching for phrases, it must be the only item in the “Search for” box.
If a phrase contains ignored words, Sharpdesk Search will skip the ignored word but notice its
location in the phrase. For example,
(“ ”). When searching for phrases, it must be the only item in the “Search for” box.
If a phrase contains ignored words, Sharpdesk Search will skip the ignored word but notice its
location in the phrase. For example,
“statue of liberty”
will find any document containing the word “statue”, any intervening word, and the word
“liberty” in that exact sequence.
will find any document containing the word “statue”, any intervening word, and the word
“liberty” in that exact sequence.
Punctuation inside a phrase is treated as a space.
Wildcards (* and ?)
Search queries may include the following special characters:
?
Matches any single character.
*
Matches any number of characters.
The wildcard characters can be in any position in a word. For example:
appl*
would match apple, application, etc.
would match apple, application, etc.
Sharpdesk User’s Guide
31
*cipl*
would match principle, participle, etc.
appl?
would match apply and apple but not apples.
ap*ed
would match applied, approved, etc.
would match principle, participle, etc.
appl?
would match apply and apple but not apples.
ap*ed
would match applied, approved, etc.
Exact Match vs. “Stemming”
Stemming extends a match to cover grammatical variations of a word. For example,
Stemming extends a match to cover grammatical variations of a word. For example,
fish
would match “fish”, “fishes” and “fishing”.
applied
would match “applied”, “applying”, “applies”, and “apply”.
would match “fish”, “fishes” and “fishing”.
applied
would match “applied”, “applying”, “applies”, and “apply”.
To enable stemming, check ‘Variation of word endings’ in the Find Matches section of the Search
Preferences page.
To disable stemming, check ‘Exact word’ in the Find Matches section of the Search Preferences
page. If stemming is disabled, only matches of the exact word will be returned.
Preferences page.
To disable stemming, check ‘Exact word’ in the Find Matches section of the Search Preferences
page. If stemming is disabled, only matches of the exact word will be returned.
and Operator
The and operator between two terms requires that both terms be found in any document retrieved.
For example:
The and operator between two terms requires that both terms be found in any document retrieved.
For example:
(apple or banana) and (pear near grape)
would retrieve any document that
would retrieve any document that
(1) contained either “apple” or “banana”, and
(2) contained “pear” near “grape” (within 5 words).
or Operator
The or operator between two terms requires that at least one of the terms be found in any
document retrieved. For example:
The or operator between two terms requires that at least one of the terms be found in any
document retrieved. For example:
apple or pear
would retrieve any document that contained “apple”, “pear”, or both.
would retrieve any document that contained “apple”, “pear”, or both.
not Operator
The not operator in front of any search term reverses its meaning. This allows you to exclude
documents from a search. Example:
The not operator in front of any search term reverses its meaning. This allows you to exclude
documents from a search. Example:
apple and not pear
would retrieve documents containing “apple” as long as the document did not also contain
“pear”.
not pear
would retrieve all documents that did not contain “pear”.
would retrieve documents containing “apple” as long as the document did not also contain
“pear”.
not pear
would retrieve all documents that did not contain “pear”.
If not is not the first operator in a query, you need to use and or or with not:
apple or not pear
would retrieve all documents that contained “apple” and any document that did not contain
“pear”
would retrieve all documents that contained “apple” and any document that did not contain
“pear”
32
Sharpdesk User’s Guide
near Operator
The near operator between two search terms requires that the first term be found within 5 words
of the second term. For example:
The near operator between two search terms requires that the first term be found within 5 words
of the second term. For example:
apple near pear
would retrieve any document that found “apple” within 5 words of “pear”.
would retrieve any document that found “apple” within 5 words of “pear”.
Examining the Results
The search results list shows you each file that contains the word or phase you entered to search.
It displays the name of the file and a hyperlink to its location:
It displays the name of the file and a hyperlink to its location:
• Clicking the Location link opens the file in the application that originally created it.
• TIF files are opened in Sharpdesk Imaging, allowing you to edit them.
• TIF files are opened in Sharpdesk Imaging, allowing you to edit them.
To display additional file detail, click the Detail link next to the Sorted by drop-down.
The search results page redisplays showing you the following additional information:
•
Thumbnail of the file
•
File Type
•
Abstract taken from the file
•
File Size
Sharpdesk User’s Guide
33
•
Modified (last modified time)
If there are multiple matches that cannot be displayed on a single page, click Next link to view
the next page. To return to the previous page, click Previous link. To return to the Summary view,
click the Summary link next to the Sorted by drop-down.
the next page. To return to the previous page, click Previous link. To return to the Summary view,
click the Summary link next to the Sorted by drop-down.
Sorting the Results List
You can re-sort the search results list by choosing a sort option from the Sorted by drop-down.
The results list can be sorted by:
The results list can be sorted by:
•
Match Score (qualitative measure based on number of ‘hits’ on search terms within an
individual index)
individual index)
•
Hit Count (the number of times the text is found in the image/document)
•
Document Name
•
Location
•
Document Type
•
Document Size
•
Modification Date
Moving Files
You can move a file from the search results list into a folder on the Folders Window by dragging
and dropping it into the desired folder. You can also use the Copy and Paste options as follows:
and dropping it into the desired folder. You can also use the Copy and Paste options as follows:
1. Click the file you want to move. To select multiple files, hold down either the Ctrl or
shift key.
2. Click the Copy icon on the toolbar, select it from the Edit menu, or right click on the
file(s) and select Copy from the drop down.
3. Select the folder where you want to place the file.
4. Click the Paste icon on the toolbar, select it from the Edit menu, or right click on the
4. Click the Paste icon on the toolbar, select it from the Edit menu, or right click on the
folder and select Paste from the drop down.
You can also move a file to one of the Output Zone options to print it, email it, convert an image
(.tif, .bmp, .jpg, .fpx, and .png files) to text, add it to Sharpdesk Composer, or open it in an
application. Drag and drop the file to the desired Output Zone option.
(.tif, .bmp, .jpg, .fpx, and .png files) to text, add it to Sharpdesk Composer, or open it in an
application. Drag and drop the file to the desired Output Zone option.
Running Another Search
To run another search:
1. Click
Clear.
2. Enter your search criteria.
3. Click
3. Click
Find.
Viewing the Last Search
You can view the results from the last search you made as follows:
•
Choose Last Search from the Search option in the Tools menu. This can also be selected
from the Search drop-down on the toolbar, or the Search Home page.
from the Search drop-down on the toolbar, or the Search Home page.
34
Sharpdesk User’s Guide
Click on the first or last page to see other AR-NS2 (serv.man2) service manuals if exist.