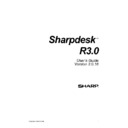Sharp AR-NS2 (serv.man2) User Manual / Operation Manual ▷ View online
To set up or modify the Index Schedule:
1. Choose Indexing Schedule from the Search option in the Tools menu. This can also
be selected from the Search drop-down on the toolbar, the Search Home page, or the
Index Database page. The Indexing Schedule page displays.
Index Database page. The Indexing Schedule page displays.
2. Select the preferred indexing interval, Daily or Weekly, from the drop-down list, or if
you want to manually run the index, click the Schedule Off button.
3. If you selected a Daily index:
•
Choose the date to start from the Start Date drop-down calendar or type in
manually.
manually.
•
Specify the index time using the Start Time up/down arrows or type in manually.
•
Specify the number of days between indexing using the Perform Indexing
up/down arrows or type in manually.
up/down arrows or type in manually.
4. If you selected a Weekly index:
•
Choose the date to start from the Start Date drop-down calendar or type in
manually.
manually.
•
Specify the index time using the Start Time up/down arrows.
•
Specify the Day(s) of the week to run the index by clicking the checkbox next to
the desired day.
the desired day.
5. Click Save. The Index Schedule is saved and the Search Home page redisplays.
Sharpdesk User’s Guide
43
6. If you are running on Windows NT, 2000, or XP, you may be asked to provide your
login name and password before the Index schedule can be saved. Typically, this
occurs the first time that you attempt to use the Windows scheduling service. If this
is necessary, the following dialog will be presented:
occurs the first time that you attempt to use the Windows scheduling service. If this
is necessary, the following dialog will be presented:
Enter your Domain Name\Username in the appropriate box and your password in
each of the password boxes. If you do not know your login or cannot successfully
log in, consult your network administrator for assistance. You need a valid Windows
login to be able to set up an Indexing schedule.
each of the password boxes. If you do not know your login or cannot successfully
log in, consult your network administrator for assistance. You need a valid Windows
login to be able to set up an Indexing schedule.
Manually Indexing the Database
To manually index your database(s):
1. Choose Index Databases from the Search option in the Tools menu. This can also be
selected from the Search drop-down on the toolbar, the Search Home page, or the
Indexing Schedule page.
Indexing Schedule page.
The Index Databases page displays.
2. Select the database you want to index. If you want to index all databases, you do not
2. Select the database you want to index. If you want to index all databases, you do not
need to select one.
3. Click Index Selected or Index All.
Indexing will start immediately and display the current status.
Monitoring the Indexing Process
The Search Index process has a monitor icon located on the System Tray in the lower right
portion of the Windows display:
portion of the Windows display:
Index Status Icon
When indexing is in progress, the icon will animate to show the background activity. To check
the status of the indexing, right-click on the icon to display the following context menu:
the status of the indexing, right-click on the icon to display the following context menu:
44
Sharpdesk User’s Guide
Show Progress
Select the Show Progress item to display the current file being indexed. A display similar to the
following will appear:
following will appear:
Show Last Indexing
Select the Show Last Indexing item to display the summary of the last indexing operation. A
display similar to the following will appear:
display similar to the following will appear:
The Last Indexing Performed dialog displays detailed information about the last instance of
indexing performed for the local PC, regardless of which user performed indexing the last
time. Note, that if the dialog is open prior to completion of a current indexing operation,
information in the dialog will not be automatically updated. To update information in the
dialog, close the dialog and then re-open it after indexing is complete.
indexing performed for the local PC, regardless of which user performed indexing the last
time. Note, that if the dialog is open prior to completion of a current indexing operation,
information in the dialog will not be automatically updated. To update information in the
dialog, close the dialog and then re-open it after indexing is complete.
Perform Indexing
Select the Perform Indexing item to begin the index process on all currently defined index
databases.
databases.
Cancel Indexing
Select the Cancel Indexing item to halt the current indexing process.
Exit
Select Exit to close the Indexing status menu and remove the Index Status icon from the System
Tray.
Tray.
Sharpdesk User’s Guide
45
Chapter 6
Composing with Sharpdesk
Introduction
Using Sharpdesk Composer, you can combine files of different types into a single production
-
ready document. For example, you could combine a Word file with an Excel file, and then even
add in a Lotus file. Composer lets you reorder pages, add a cover page or inserts, and then print,
copy, or e-mail the entire document. You can load as many source documents as you need to
create the new document.
The Composer eliminates the need to cut and copy documents from multiple applications. If you
can print from an application, you can usually add the document to the Composer and create any
document collection that might be required. Documents are added to Composer by dragging and
dropping them into Composer’s work area or the Composer button on the Output Zone.
Documents can also be added to Composer by printing from the application that created the file
through the Sharpdesk Composer printer driver. The following applications have been tested
with Composer, with the indicated results and limitations.
add in a Lotus file. Composer lets you reorder pages, add a cover page or inserts, and then print,
copy, or e-mail the entire document. You can load as many source documents as you need to
create the new document.
The Composer eliminates the need to cut and copy documents from multiple applications. If you
can print from an application, you can usually add the document to the Composer and create any
document collection that might be required. Documents are added to Composer by dragging and
dropping them into Composer’s work area or the Composer button on the Output Zone.
Documents can also be added to Composer by printing from the application that created the file
through the Sharpdesk Composer printer driver. The following applications have been tested
with Composer, with the indicated results and limitations.
Sharpdesk User’s Guide
46
Click on the first or last page to see other AR-NS2 (serv.man2) service manuals if exist.