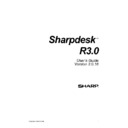Sharp AR-NS2 (serv.man2) User Manual / Operation Manual ▷ View online
Working with Composer
Pages are loaded into Composer by printing to the Sharpdesk Composer driver from third-party
applications (for example, MS Word, MS Excel, and so on). Or, you can drag and drop a file from
Sharpdesk or Microsoft Explorer directly into either the Composer’s work area or the Composer
icon on the Output Zone. Loading pages by drag and drop uses the default paper size and
orientation. If the resulting pages do not appear as you want, you can change them as desired.
applications (for example, MS Word, MS Excel, and so on). Or, you can drag and drop a file from
Sharpdesk or Microsoft Explorer directly into either the Composer’s work area or the Composer
icon on the Output Zone. Loading pages by drag and drop uses the default paper size and
orientation. If the resulting pages do not appear as you want, you can change them as desired.
Loading Pages into Composer
You can load pages into Composer directly from Sharpdesk, Explorer, or from a third-party
application.
application.
To place pages into Composer from third-party applications (for example, Word):
1. Select the Print command from the application in which you are working. A screen similar to
the following one appears:
Print Screen
Select Sharpdesk Composer as the target printer. To change the document’s paper size or
orientation, click the Properties button.
orientation, click the Properties button.
Properties screen
Sharpdesk User’s Guide
51
2. Click OK to save your settings and close the Properties screen.
3. Click OK or Print (depending on the application you’re running) to start the print operation.
3. Click OK or Print (depending on the application you’re running) to start the print operation.
If Sharpdesk is not running, it automatically starts and the new pages are added to an
Untitled.sdf document in the Composer work area. If Composer is running with a
document in the work area, the new page(s) is added to the existing document.
Untitled.sdf document in the Composer work area. If Composer is running with a
document in the work area, the new page(s) is added to the existing document.
4. Continue loading pages into the Composer until you have all the pages you want. You can
now use Composer to selectively delete or re-order pages into the finished document.
Loading Pages from the Composer
With the Composer running, you can add pages as follows:
1. Click the Add Document icon on the toolbar, or choose the Add Document command from
the File menu.
A standard Windows Open dialog displays.
A standard Windows Open dialog displays.
2. Locate the document you want to add to the Composer, highlight it, and click Open.
The document is automatically opened in its original application (for example, Word), and is
then printed and added to the Composer.
then printed and added to the Composer.
Loading Pages from Sharpdesk or Windows Explorer
With the Composer running, you can add pages from Sharpdesk or Windows Explorer as follows:
• Drag and drop a page from the Sharpdesk work area or Windows Explorer to the
Composer work area, or the Composer icon on the Output zone. The page is opened in
its original application and then printed to the Composer.
its original application and then printed to the Composer.
Creating Composer Documents
Working with the Composer is easy and intuitive. Once your source documents have been loaded
into the work area, you can use the mouse or commands from the Menu bar and Toolbar to delete
or re-order pages to create your new document.
into the work area, you can use the mouse or commands from the Menu bar and Toolbar to delete
or re-order pages to create your new document.
Arranging Pages
To arrange pages in the work area:
•
Pages can be dragged and dropped within the work area to re-order them as desired. To
move a page in the work area, grab it and then release the mouse at the location where the
page is to be inserted.
move a page in the work area, grab it and then release the mouse at the location where the
page is to be inserted.
•
You can also move a page using the Cut and Paste commands. Click on the page you want
to move and click Cut on the toolbar. Click on the page you want to follow the one cut and
click Paste. These commands can also be displayed by clicking the right mouse button on a
page.
to move and click Cut on the toolbar. Click on the page you want to follow the one cut and
click Paste. These commands can also be displayed by clicking the right mouse button on a
page.
•
To insert a blank page, choose the Insert Blank Page command from the Edit menu, or
click the right mouse button on the page you want the blank page to follow and select the
Insert Blank Page command.
click the right mouse button on the page you want the blank page to follow and select the
Insert Blank Page command.
•
Each page inserted into the work area displays its original source file name in the reference
area. If you want to rename a page, click on it to select it, then click it again and type the
new name.
area. If you want to rename a page, click on it to select it, then click it again and type the
new name.
•
To view the Composer full page, click the maximize icon in the upper right corner of the
work area.
work area.
52
Sharpdesk User’s Guide
•
To view the Work Area only, uncheck the References option in the View menu. You can
also enlarge the Work Area (or the Reference Area) by grabbing and dragging the separator
bar between the Work Area and Reference Area.
also enlarge the Work Area (or the Reference Area) by grabbing and dragging the separator
bar between the Work Area and Reference Area.
•
To view a full-page image, double-click on the page, or choose the Print Preview
command from the File menu. To return to the default view, click the close icon (X) in the
upper right corner of the work area.
command from the File menu. To return to the default view, click the close icon (X) in the
upper right corner of the work area.
Deleting Pages
To delete a page:
1. Click on the page(s) you want to delete (hold down the <Ctrl> key to select multiple pages.)
The selected page(s) are highlighted.
2. Click the Delete option on the toolbar, select the Delete command from the File menu, or
press the Delete key on your keyboard. A confirmation message appears.
3. Click OK to delete the page(s).
Headers and Footers
You can define your Headers and Footers as follows:
Choose the Page Setup command from the File menu.
The Page Setup dialog displays.
Applying Header/Footer to Selected Pages
You can specify which pages the Header and Footer will be displayed on as follows:
1. Select the “Entire document” item from the drop-down list in the Apply to: section if you
want the Header/Footer to be applied to every page of the printed document.
2. Select the “Selected pages” item from the drop-down list in the Apply to: section if you want
the Header/Footer to be applied only to the pages you selected prior to selecting the
Sharpdesk User’s Guide
53
File.Page Setup menu option. If specific pages were not selected prior to entering the
Header/Footer dialog, only the “Entire document” selection will be available.
Header/Footer dialog, only the “Entire document” selection will be available.
3. Select the “This page forward” item from the drop-down list in the Apply to: section if you
want the Header/Footer to be applied the page you selected prior to selecting the File.Page
Setup menu option. The selected page and all following pages will contain the
Header/Footer you have defined. If specific pages were not selected prior to entering the
Header/Footer dialog, only the “Entire document” selection will be available.
Setup menu option. The selected page and all following pages will contain the
Header/Footer you have defined. If specific pages were not selected prior to entering the
Header/Footer dialog, only the “Entire document” selection will be available.
Setting the Size of the Header/Footer band
Headers and Footers are opaque white bands that lie across the top and bottom of the printed
page. The header and footer bands will overwrite anything that lies beneath them. You control
the size of the Header/Footer bands and the placement of text within them as follows:
page. The header and footer bands will overwrite anything that lies beneath them. You control
the size of the Header/Footer bands and the placement of text within them as follows:
1. Use the Up/Down arrows to specify the Height of Header/Footer. This setting defines the
bottom of the Header (or the top of the Footer) ‘band’ across the printed page, measured from
the top edge (Header) or bottom edge (Footer) of the paper. The Header and Footer bands
will be opaque white ribbons across the top and bottom of the printed page.
the top edge (Header) or bottom edge (Footer) of the paper. The Header and Footer bands
will be opaque white ribbons across the top and bottom of the printed page.
2. Use the Up/Down arrows to specify the Indent from top/bottom edge. This setting defines
where the first printed line of the Header (Footer) will be positioned from the top (bottom)
edge of the paper. This setting must be less than the Height of Header/Footer.
edge of the paper. This setting must be less than the Height of Header/Footer.
3. Use the Up/Down arrows to specify the Indent from left/right edge. This setting defines
where the first/last printed character will be positioned from the left/right edge of the paper.
Setting the Text for the Header/Footer
Each Header/Footer has three sections: Left, Center, Right. The Left Section is left-justified
(beginning at the Indent from left edge setting), the Center Section is center-justified (based on
the page width), and the Right Section is right-justified (ending at the Indent from right edge
setting).
You fill in the section boxes and format the text you want as follows:
(beginning at the Indent from left edge setting), the Center Section is center-justified (based on
the page width), and the Right Section is right-justified (ending at the Indent from right edge
setting).
You fill in the section boxes and format the text you want as follows:
1. Click on the section box you want to use and type in the text for the Header/Footer.
2. To insert a page number, click the section box where you want it to display (left, center, or
2. To insert a page number, click the section box where you want it to display (left, center, or
right), and then click the Page Number button. Composer automatically numbers pages
sequentially.
sequentially.
3. To format your Header/Footer, highlight the text and then click the Font button. Select the
desired Font, Font style, and Size, and then click OK.
Attaching a Document to Email
You can attach a Composer document to an e-mail as follows:
Choose the Send Mail command from the File menu, or click the Send Mail icon on the
toolbar.
toolbar.
Composer will save the current file as a PDF file and place it as an attachment to the mailing
‘envelope’ supplied by your PC’s email program. Complete the address portion and add any
additional comments you want in the message and send like you do other email messages.
‘envelope’ supplied by your PC’s email program. Complete the address portion and add any
additional comments you want in the message and send like you do other email messages.
Saving Documents
To save a new document, choose the Save command from the File menu, or click the Save icon
on the toolbar. If you have previously named and saved the document, it will automatically be
on the toolbar. If you have previously named and saved the document, it will automatically be
54
Sharpdesk User’s Guide
Click on the first or last page to see other AR-NS2 (serv.man2) service manuals if exist.