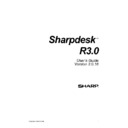Sharp AR-NS2 (serv.man2) User Manual / Operation Manual ▷ View online
The Contact Sheet Options dialog displays.
10. Select the Open contact sheet after saving checkbox and then click OK.
Contact Sheet Dialog
Annotating a Document
This section describes how to add annotations to a document, change annotation properties, and
save the annotated document.
save the annotated document.
Applying a Rubber Stamp
To apply a rubber stamp to the document:
1. Choose the Open command from the File menu.
The Open dialog displays.
2. Navigate to the image document you want to annotate, and click Open.
The image document appears.
3. Choose the One Page command from the View menu.
4. Choose the Rubber Stamps command from the Annotation menu.
4. Choose the Rubber Stamps command from the Annotation menu.
The Rubber Stamp Properties dialog appears.
You can also
click on the
Rubber Stamp
icon in the
Annotation
toolbar to display
this dialog.
click on the
Rubber Stamp
icon in the
Annotation
toolbar to display
this dialog.
Rubber Stamp Properties Dialog
Sharpdesk User’s Guide
67
5. Click the stamp you want to use in the Stamps list, and then click Edit. The Edit Text Rubber
Stamp Properties dialog appears.
Edit Text Rubber Stamp Dialog
Click Font.
The Rubber Stamp Font Properties dialog appears.
Rubber Stamp Font Properties Dialog
6. Choose the desired font attributes and color, and click OK.
7. Click OK to close the Edit Text Rubber Stamp Properties dialog.
8. Click OK to close the Rubber Stamp Properties dialog.
7. Click OK to close the Edit Text Rubber Stamp Properties dialog.
8. Click OK to close the Rubber Stamp Properties dialog.
The pointer changes to a rubber stamp icon.
9. Position the rubber stamp where you want to place the annotation, and then press the left
mouse button once. The stamp annotation is applied to the document. You can move the
stamp by placing the pointer inside the dotted outline, and then dragging the stamp to a
different location.
stamp by placing the pointer inside the dotted outline, and then dragging the stamp to a
different location.
10. Click outside of the dotted outline to anchor the stamp.
Adding a Highlight
To add a highlight to the image document:
68
Sharpdesk User’s Guide
With your document open, choose the Highlighter command from the Annotation menu. The
pointer changes to a marker and crosshair.
pointer changes to a marker and crosshair.
1. Position the crosshairs slightly above and to the left of a paragraph you want to highlight.
Hold the left mouse button down and drag the pointer across and down to the end of the
paragraph. Release the button to apply the highlight.
paragraph. Release the button to apply the highlight.
Changing Highlight Properties
To change the highlight properties:
1. Place the pointer on the highlight and click the right mouse button.
A shortcut menu appears.
2. Click Properties.
The Highlighter Properties dialog appears.
NOTE: To change the default properties for an annotation, right-click on the tool in the Annotation
toolbar or choose the Set As Default option in the Annotation Properties dialog.
toolbar or choose the Set As Default option in the Annotation Properties dialog.
Highlighter Properties Dialog
3. Choose a color, such as light blue, that allows the text to show through.
4. Click OK to apply the new color.
4. Click OK to apply the new color.
Document Enhancement
This section shows how to enhance a document page by despeckling and straightening it.
Removing Speckles From a Document
To remove speckles from a displayed document:
1. Choose the Best Fit option from the Zoom menu.
2. Choose the Remove Speckles command from the Tools menu.
2. Choose the Remove Speckles command from the Tools menu.
The application removes small speckles which may have been added during the scanning or
faxing process.
faxing process.
Straightening a Page
To straighten a displayed document:
1. Choose the Straighten Page command from the Tools menu.
The Straighten Page dialog appears.
Sharpdesk User’s Guide
69
2. Move the dialog to the side or bottom of the page, so you can draw a reference line in the top
portion of the page. The cursor will change to a crosshair.
3. Draw a reference line that is slanted in exactly the same way as the text. Position the pointer
between two lines of text and press the left mouse button. While holding the button down,
drag the pointer to the right, parallel to the text above and below the line. Release the mouse
button when the reference line you have drawn is positioned correctly as shown in the
following example.
drag the pointer to the right, parallel to the text above and below the line. Release the mouse
button when the reference line you have drawn is positioned correctly as shown in the
following example.
Straighten Page Dialog
4. Click OK in the Straighten Page dialog.
The page rotates until the reference line you drew is parallel with the top and bottom edges of
the window.
the window.
70
Sharpdesk User’s Guide
Click on the first or last page to see other AR-NS2 (serv.man2) service manuals if exist.