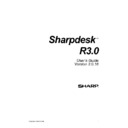Sharp AR-NS2 (serv.man2) User Manual / Operation Manual ▷ View online
IMAGE FILE TYPE
EXTENSION
JPEG File
.JPG, .JPE, .JPEG
PCX/DCX Document
.PCX, .DCX
WIFF Document
.WIF
XIF Document
.XIF
You can display a single image in the window, display thumbnail views of the images contained
in a multi-page image document, or display an image page and thumbnails together.
in a multi-page image document, or display an image page and thumbnails together.
Imaging Window Dialog
Convert Image Files
Using Imaging for Windows, you can save a displayed image in one of the following formats:
•
.TIFF
•
.BMP
•
.JPEG
•
.AWD (Windows 95 and Windows 98 only)
Sharpdesk User’s Guide
59
In some cases, converting from one format to another causes the source image to permanently
lose certain attributes. For example, if you save a color .BMP file to .AWD format (which is black
and white only), the saved image is converted to black and white. If you convert the .AWD image
back to .BMP, the color information that was lost in the first conversion cannot be recovered.
lose certain attributes. For example, if you save a color .BMP file to .AWD format (which is black
and white only), the saved image is converted to black and white. If you convert the .AWD image
back to .BMP, the color information that was lost in the first conversion cannot be recovered.
Change Image Display
You can change the image display by zooming to increase or decrease the size of the image, by
sizing the image for the best fit, or sizing it to fit the height or width of a window. You can also
rotate an image left, right, or 180 degrees. Rotating an image is useful if you scanned landscape
images using a scanner's sheet feeder, or if you fed a stack of documents into the scanner's
document feeder backwards (180 degrees from the desired orientation).
Thumbnail images can be made larger to display more detail, or smaller to fit more of them in the
window. You can also drag and drop thumbnails to change the order of pages in the image
document.
sizing the image for the best fit, or sizing it to fit the height or width of a window. You can also
rotate an image left, right, or 180 degrees. Rotating an image is useful if you scanned landscape
images using a scanner's sheet feeder, or if you fed a stack of documents into the scanner's
document feeder backwards (180 degrees from the desired orientation).
Thumbnail images can be made larger to display more detail, or smaller to fit more of them in the
window. You can also drag and drop thumbnails to change the order of pages in the image
document.
Scan Images
You can create image documents by scanning forms, memos, pictures, or other paper documents
to an image file.
Imaging for Windows Professional Edition supports TWAIN-compatible devices such as
scanners and digital cameras.
to an image file.
Imaging for Windows Professional Edition supports TWAIN-compatible devices such as
scanners and digital cameras.
NOTE: For best results, save scanned documents in TIFF format.
Annotate Images
You can add a variety of markups to an image by using Annotation features, and then save the
annotations with the image. Examples of annotations include:
annotations with the image. Examples of annotations include:
• Freehand or straight-line markings
• Highlighter
• Hollow and filled rectangles
• Attach-a-note text
• Text from a file
• Customizable rubber stamps such as “Received” or an image such as your company logo
• Hyperlinks
Several of these annotations have properties that can be set, such as color, line width, and font.
A hyperlink is a special type of annotation that you can use to link to a file, a Uniform Resource
Locator (URL) on the World Wide Web, or to a page in an image document.
The document HQ.TIF is included in the Samples folder of this product. This example of an
annotated document page includes hyperlinks to other pages within the document. Click on the
text within the rectangles drawn on the map to jump to the photographs on pages 2 and 3 of the
document. Click on the designated area of the street address on the map to jump to Eastman
Software's Homepage on the World Wide Web.
• Highlighter
• Hollow and filled rectangles
• Attach-a-note text
• Text from a file
• Customizable rubber stamps such as “Received” or an image such as your company logo
• Hyperlinks
Several of these annotations have properties that can be set, such as color, line width, and font.
A hyperlink is a special type of annotation that you can use to link to a file, a Uniform Resource
Locator (URL) on the World Wide Web, or to a page in an image document.
The document HQ.TIF is included in the Samples folder of this product. This example of an
annotated document page includes hyperlinks to other pages within the document. Click on the
text within the rectangles drawn on the map to jump to the photographs on pages 2 and 3 of the
document. Click on the designated area of the street address on the map to jump to Eastman
Software's Homepage on the World Wide Web.
60
Sharpdesk User’s Guide
When the
annotation
icon appears
next to a
thumbnail's
page number,
it means the
page contains
one or more
annotations.
annotation
icon appears
next to a
thumbnail's
page number,
it means the
page contains
one or more
annotations.
Annotating an Image Dialog
Create a Contact Sheet
You can create a contact sheet that contains a thumbnail rendition of each page of an image
document, similar to a photographic contact sheet that displays images of each negative on a roll
of film. Before you create the contact sheet, you can globally set the thumbnail size
document, similar to a photographic contact sheet that displays images of each negative on a roll
of film. Before you create the contact sheet, you can globally set the thumbnail size
larger to
display more detail, or smaller, to fit more thumbnails onto the contact sheet. To create a contact
sheet, choose the Create Contact Sheet command from the Tools menu.
sheet, choose the Create Contact Sheet command from the Tools menu.
Contact Sheet Dialog
Image Processing
During scanning and faxing, documents can pick up small speckles of dust that degrade the
image. The Remove Speckles option electronically processes the document to remove these.
image. The Remove Speckles option electronically processes the document to remove these.
Sharpdesk User’s Guide
61
Using the Straighten Page option from the Tools menu, you can straighten an image that is
crooked in relation to the background page. After you draw a reference line on the displayed
document, the application rotates the image to the correct orientation.
You can specify a portion of the image to crop or let the program automatically crop the edges of
a displayed image for you.
crooked in relation to the background page. After you draw a reference line on the displayed
document, the application rotates the image to the correct orientation.
You can specify a portion of the image to crop or let the program automatically crop the edges of
a displayed image for you.
Using the Imaging Application
This section guides you through some basic operations when working with the Imaging
application. For additional information, refer to the on-line Help.
application. For additional information, refer to the on-line Help.
Starting Sharpdesk Imaging
To start Sharpdesk Imaging:
1. Click the Start button.
2. Point to Programs, then Sharpdesk, and then choose Sharp Imaging.
2. Point to Programs, then Sharpdesk, and then choose Sharp Imaging.
NOTE: If you use the sample image files installed with Sharpdesk to practice working with
Imaging options, you can access the original versions of these files on your installation CD.
Imaging options, you can access the original versions of these files on your installation CD.
Finding an Image Document
You can assign properties to your images, Author, Keywords, Comments, Title, and Subject, to
make locating them later easier..
make locating them later easier..
Setting Properties
To assign a property to an image document (the following example uses a sample file installed
with Sharpdesk).
with Sharpdesk).
1. Choose the Open command from the File menu.
2. Navigate to the folder where you installed Sharpdesk Imaging. (The default location is
2. Navigate to the folder where you installed Sharpdesk Imaging. (The default location is
C:\Program Files\Sharp\Sharpdesk\Imaging
).
3. Open the Samples folder.
4. Double-click HQ.TIF, or highlight it and click Open.
5. Choose the Properties command from the File menu. The Properties window appears.
6. Click the Summary tab.
4. Double-click HQ.TIF, or highlight it and click Open.
5. Choose the Properties command from the File menu. The Properties window appears.
6. Click the Summary tab.
62
Sharpdesk User’s Guide
Click on the first or last page to see other AR-NS2 (serv.man2) service manuals if exist.