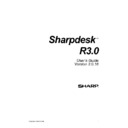Sharp AR-NS2 (serv.man2) User Manual / Operation Manual ▷ View online
Application
Version
Support Drag & Drop?
Support direct print?
Adobe Acrobat Reader
4.0
Yes (Note 1)
Yes
Adobe Illustrator
All
Marginal (Note 2)
Marginal (Note2)
Adobe Page Maker
All
Not Supported (Note 3)
Not Supported (Note 3)
Adobe Photoshop
5.0, 5.5
Not Supported
Yes
cc Mail
8.2 – 8.5
Not Supported
Yes
Corel Presentations
8.0, 9.0
Yes
Yes
Corel Quattro Pro
8.0, 9.0
Yes (Note 4)
Yes
Corel WordPerfect
8.0, 9.0
Yes
Yes
Imaging for Windows
2.0
Yes
Yes
Lotus 123
97, 2000
Yes (Note 4)
Yes
Lotus FreeLance
97, 2000
Yes (Note 5)
Yes
Lotus WordPro
97, 2000
Yes
Yes
MS Access
97, 2000, XP
Not Supported
Yes
MS Excel
97, 2000, XP
Yes (Note 4)
Yes
MS Internet Explorer
4.0, 5.0
Yes
Yes
MS Outlook
98, 2000, XP
Not Supported
Yes
MS PowerPoint
97, 2000, XP
Yes (Note 8)
Yes (Note 8)
MS Project
98, 2000
Not Supported
Yes
MS Publisher
97, 2000
Yes
Yes
MS Visio
5, 2000
Yes (Note 6)
Yes
MS Word
97, 2000, XP
Yes
Yes
Netscape 4.0
Yes
Yes
Pagis Millennium
2000
Yes
Yes
PaperPort
6.0, 7.0
Not Supported
Yes
Quark Express
All
Marginal (Note 7)
Marginal (Note 7)
Notes:
1
Does not close the application after printing.
2
Pages printed into Composer may be blank in some cases.
3
EPS output from Page Maker is not supported by Composer.
4
Only the sheet that was active when the file was closed is sent to Composer.
5
Color documents will be rendered as black and white. To retain color content, print directly from FreeLance,
following its directions for printing in color.
following its directions for printing in color.
6
Page size and orientation may not be maintained correctly. Print directly from the application to ensure proper
orientation.
orientation.
7
The application may get an error in some cases.
8
MS PowerPoint 97, running on Windows 9x platforms, sometimes generates output in RAW format rather than EMF
format. Composer cannot accept RAW format input, and PowerPoint will generate an error message if this happens.
format. Composer cannot accept RAW format input, and PowerPoint will generate an error message if this happens.
Sharpdesk User’s Guide
47
Starting Composer
To start the Composer from Sharpdesk:
Click the Composer icon on the Sharpdesk toolbar, or choose the Composer command from the
Tools menu. The Composer work area and reference area appears.
Tools menu. The Composer work area and reference area appears.
Menu Bar
Toolbar
Composer
Reference
Area
Composer Work Area
Sharpdesk Composer
Composer is comprised of the following elements:
Menu Bar
When started, the options in the menu bar change to Composer-specific tasks. Refer to Menu
Options, below, for a description of the options available.
Options, below, for a description of the options available.
Toolbar
When started, the toolbar changes to provide you with quick access to commands needed to save
and close, send a page or document as an e-mail attachment, print a document, cut, copy or paste
items, and to delete pages.
and close, send a page or document as an e-mail attachment, print a document, cut, copy or paste
items, and to delete pages.
Work Area
The work area lets you create and arrange the pages of the final document. The work area
displays pages as a thumbnail image similar to the Sharpdesk desktop. Thumbnails will display in
a portrait or landscape orientation based on their original print mode settings. Pages are displayed
in the order they will print, left to right, top to bottom.
displays pages as a thumbnail image similar to the Sharpdesk desktop. Thumbnails will display in
a portrait or landscape orientation based on their original print mode settings. Pages are displayed
in the order they will print, left to right, top to bottom.
48
Sharpdesk User’s Guide
Reference Area
The Reference section lists all source documents displayed in the Work Area. The Reference area
shows the document name, the number of pages, and the created date.
shows the document name, the number of pages, and the created date.
Menu Options
The Menu Bar provides you with the following options:
MENU DESCRIPTION
File
New
Create a new, blank document. . If you have an existing document open, a
prompt displays giving you the option to save it.
prompt displays giving you the option to save it.
Open
Open an existing Sharpdesk (.sdf) file.
Add Document
Add pages to the current file’s Work Area.
Save
Save the current (modified) file.
Save As…
Save the current file under a new name. The Save As window also displays
the first time the file is being saved.
the first time the file is being saved.
Export…
Generate a PDF file from the current Composer document. The default
image resolution may be modified prior to exporting it as may be desired.
image resolution may be modified prior to exporting it as may be desired.
Print…
Print the current page or all document pages.
Print Preview
Display pages as they will look when printed. If non-scalable fonts are used
in your pages, the Print Preview image may not be an exact replication of
how the document will print.
in your pages, the Print Preview image may not be an exact replication of
how the document will print.
Page Setup
Specify the document’s margins, setup headers and footers, and printer
properties.
properties.
Print Setup
Select a default printer and set basic print options (paper size, orientation,
and so on).
and so on).
Send Mail
Send the current document as an e-mail attachment in .PDF (Adobe
Acrobat) format.
Acrobat) format.
Properties
Display the attributes of the current file.
Recent Files List
Displays the names of files most recently opened with Composer. Selecting
a file name from the list will open that file in Composer’s work area.
a file name from the list will open that file in Composer’s work area.
Exit
Close and exit the Composer. If the document has been modified, you can
save it prior to closing.
save it prior to closing.
Edit
Cut
Cut the selected page(s) from the Work Area and place it on the clipboard.
Copy
Copy a page from the Work Area and place it in the clipboard.
Paste
Paste the contents of the clipboard at the current location.
Delete
Remove a selected page(s) from the Work Area.
Select All
Select all document pages.
Insert Blank Page
Insert a blank page at the current location.
Sharpdesk User’s Guide
49
MENU
DESCRIPTION
View
References
Toggle the reference documents list on and off.
Toolbars
Toggle the toolbar on and off.
Tools
Reinstall Printer Driver
Reinstall the Sharpdesk Composer printer driver.
Help
Contents and Index
Display the Composer help information.
About Composer
Display Composer copyright and version information.
Toolbar Options
The Composer Toolbar lets you select commands quickly, including:
COMMAND DESCRIPTION
Add Doc…
Adds pages to the current file.
Save
Save the current (modified) file.
Print
Print the selected pages or the whole document
Cut
Cut a page from the Work Area to the clipboard.
Copy
Copy a page from the Work Area and place it in the clipboard.
Paste
Paste the contents of the clipboard at the current location.
Delete
Delete the currently selected page(s).
50
Sharpdesk User’s Guide
Click on the first or last page to see other AR-NS2 (serv.man2) service manuals if exist.