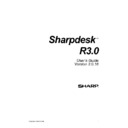Sharp AR-NS2 (serv.man2) User Manual / Operation Manual ▷ View online
Setting Properties Dialog
The Summary tab allows you to specify property values for your image documents. You may
want to standardize the values you use so your documents are organized in a more useful way.
For example, descriptive Keyword entries might be Invoices, Deposits, Inventory, and so on.
want to standardize the values you use so your documents are organized in a more useful way.
For example, descriptive Keyword entries might be Invoices, Deposits, Inventory, and so on.
7. Enter the property values you want to apply and then click OK.
8. Choose the Save command from the File menu to add the property value to the document.
8. Choose the Save command from the File menu to add the property value to the document.
Finding Specified Properties
To find an image document using a property value:
1. Choose the Open command from the File menu.
The Open dialog appears.
Open Dialog
Sharpdesk User’s Guide
63
2. Click the Find button.
The Find: Image Files dialog appears.
Find: Image Files Dialog
3. Enter the property value by which you want to search.
4. Select the drive or folder you want to search from the Look in drop-down. To navigate to a
4. Select the drive or folder you want to search from the Look in drop-down. To navigate to a
particular folder, use the Browse button.
5. Click the Include Subfolders checkbox.
6. Click Find Now. The lower pane of the dialog displays the names of documents containing
6. Click Find Now. The lower pane of the dialog displays the names of documents containing
the specified property value. Clicking an image name displays a thumbnail of the document.
Sample Image Dialog
64
Sharpdesk User’s Guide
Displaying an Image Document
Once you locate the image document you want to work with, you can open it, change the display
attributes, display and resize thumbnails, or create a contact sheet.
attributes, display and resize thumbnails, or create a contact sheet.
Opening the Document
•
From the Find dialog, highlight the document you want to open and click Open.
Changing the Display
1. You can change the size of the display window in the vertical and horizontal directions to suit
your preference.
2. Using the Zoom menu, you can choose different options to resize the document to fit in the
display window. When you change the size of the document, its height to width ratio is
maintained.
maintained.
•
Click Fit to Height to view the full height of the document page.
•
Click Fit to Width to display the full width of the page.
•
Click Pixel to Pixel. If the entire page does not fit into the display window, scroll bars
appear along the right side and/or bottom.
•
Click Best Fit. This is often the optimum setting.
3. Using the View menu, you can click Page and Thumbnails to display thumbnails of pages
in a window next to the page view. The selected thumbnail has a border around it.
4. Position the pointer over the vertical bar separating the Thumbnail and Page windows and
picture. When the pointer changes shape, hold down the left mouse button and then drag the
bar left or right to resize each window.
bar left or right to resize each window.
Sizing Windows Dialog
5. Using the Tools menu, you can click Magnifier to enlarge a portion of the document page.
Sharpdesk User’s Guide
65
Displaying and Changing Thumbnails
To display or change thumbnails:
1. Choose the Thumbnails command from the View menu.
Thumbnails of the image documents are displayed.
2. Choose the Thumbnail Size command from the Options submenu in the Tools menu.
The Thumbnail Size dialog appears.
Thumbnail Size Dialog
3. Place the pointer over the handle in the lower right corner of the thumbnail, hold down the
left mouse button, and then drag the handle diagonally to increase or decrease the size of the
thumbnail.
thumbnail.
4. Click OK to apply the new size to the displayed thumbnails.
Creating a Contact Sheet
To create a contact sheet:
1. Choose the Open command from the File menu.
The Open dialog box appears.
2. Navigate to the image document you want to open, and then click Open.
The image document appears.
3. Choose the Create Contact Sheet command from the Tools menu.
The Create Contact Sheet dialog appears.
4. Type a filename and select a location to create the file, and then click Save.
5. Choose the Open command from the File menu.
6. Locate the contact sheet you created and click Open.
7. Click on a page to view the original page.
5. Choose the Open command from the File menu.
6. Locate the contact sheet you created and click Open.
7. Click on a page to view the original page.
8. Click the Back button
to return to the contact sheet.
To have your contact sheet automatically open after you create it:
9. Choose the Options command from the Tools menu, and then click Contact Sheet.
66
Sharpdesk User’s Guide
Click on the first or last page to see other AR-NS2 (serv.man2) service manuals if exist.