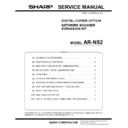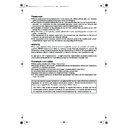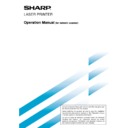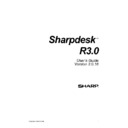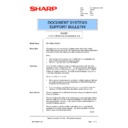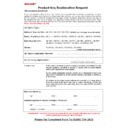Sharp AR-NS2 Service Manual ▷ View online
SERVICE MANUAL
CODE: 00ZARNS2//A1E
DIGITAL COPIER OPTION
NETWORK SCANNER
EXPANSION KIT
EXPANSION KIT
MODEL
AR-NS2
CONTENTS
[1] GENERAL SPECIFICATIONS . . . . . . . . . . . . . . . . . . . . . . . . . . . . . .1
[2] FEATURES AND FUNCTIONS . . . . . . . . . . . . . . . . . . . . . . . . . . . . .2
[3] INTERFACE FOR USER AND ADMINISTRATOR . . . . . . . . . . . . . . .2
[4] INSTALLATION, SETUP, ADMINISTRATION . . . . . . . . . . . . . . . . . . .3
[5] SCAN AREA . . . . . . . . . . . . . . . . . . . . . . . . . . . . . . . . . . . . . . . . . . . .4
[6] UPGRADE AND MAINTENANCE . . . . . . . . . . . . . . . . . . . . . . . . . . .4
[7] NETWORK SYSTEM CONFIGURATION CONDITIONS . . . . . . . . . .5
[8] DESTINATIONS AND PRODUCT COMPOSITION . . . . . . . . . . . . . .5
[9] SETUP PRODUCT KEYS . . . . . . . . . . . . . . . . . . . . . . . . . . . . . . . . .5
[10] SIMULATION SETUP LIST . . . . . . . . . . . . . . . . . . . . . . . . . . . . . . . .5
[11] LIST OF SETUP ENABLE CONDITIONS FOR EACH MODE . . . . . .5
Parts marked with “
” are important for maintaining the safety of the set. Be sure to replace these parts with
specified ones for maintaining the safety and performance of the set.
SHARP CORPORATION
AR-NS2 - 1
[1] GENERAL SPECIFICATIONS
This built-in network scan system realizes a highly efficient document
distribution with simple and easy operations.
distribution with simple and easy operations.
Major features
The built-in network scan system has the following major functions:
• An integrated solution with a multi-function machine (scanner) and
Sharpdesk
• The minimum additional cost allows to use the network scan func-
tion.
• Email distribution scan/network device
• Distinct switch among scan, copy, fax, and print job
1. Built-in network scanner
This network scan system is provided with the "Scan and forward"
architecture, and sends documents to the following destinations:
architecture, and sends documents to the following destinations:
• User's desktop and Sharpdesk (by use of FTP)
• Email receiver (by use of SMTP)
• FTP server (by use of FTP)
The scanned data is stored in memory on the printer controller at the
SPF's nominal speed, and sent to the planned receiver through the
back channel of NIC socket interface.
SPF's nominal speed, and sent to the planned receiver through the
back channel of NIC socket interface.
2. User interface of Sharpdesk and Network
Scanner Tool
The first desktop software of this network scan system is Sharpdesk
and Network Scanner Tool.
and Network Scanner Tool.
• Sharpdesk includes programs which control and edit image docu-
ments, convert into text files by use of OCR, and convert files of dif-
ferent types into one print document.
ferent types into one print document.
• Network Scanner Tool include the FTP server which is provided with
a function to monitor reception of scanned data.
The icon in the system tray of the desktop of Windows 95/98/NT/Me/
2000 indicates this application. When a new file is detected in the
directory, this application sends a command to Sharpdesk to get
started and process the file.
The icon in the system tray of the desktop of Windows 95/98/NT/Me/
2000 indicates this application. When a new file is detected in the
directory, this application sends a command to Sharpdesk to get
started and process the file.
• Data stored by the Network Scanner Tool can be obtained also by
the TWAIN I/F.
Network Scanner Tool have the interface to specify or select the IP
address of the multi-function machine which is to be set by the user on
network scan. This interface is used to open the built-in server of the
machine with the user's Internet browser.
address of the multi-function machine which is to be set by the user on
network scan. This interface is used to open the built-in server of the
machine with the user's Internet browser.
3. Network scan user interface
The elements of network scanner control should be provided in two dif-
ferent positions as stated below.
ferent positions as stated below.
A. Control panel of the multi-function machine
Selection of Destination profile is made by the user with the control
panel of the multi-function machine.
panel of the multi-function machine.
B. Web master tool
The system administrator and the user make settings of destination
profile, email receivers, desktop receivers for the email server, DNS
server, and FTP server, and other items related to administration and
installation through the built-in Web server.
These operations are performed with a Web browser.
profile, email receivers, desktop receivers for the email server, DNS
server, and FTP server, and other items related to administration and
installation through the built-in Web server.
These operations are performed with a Web browser.
4. Server software
This system depends on the FTP which is used by the user and the
SMTP mail server which is used.
SMTP mail server which is used.
5. System configuration
Summary
Item
Scanner expansion kit
Maximum Document
Size
Size
A3/WLT
Original Feeding
Speed
Speed
23 page/min: AR-235 23-page series
27 page/min: AR-275 27-page series
27 page/min: AR-275 27-page series
Page sequence of
multi page document
multi page document
1 - N
Optical Resolution
400dpi
Output Resolution
200,300,600dpi
Scan size setup
Inch series: 11 × 17/8.5 × 14/8.5 × 11/
8.5 × 11R/8.5 × 5.5/8.5 × 5.5R/A4/A4R
AB series: A3/B4/A4/A5/A4R/B4/
8.5 × 11R/8.5 × 11/8.5 × 13
8.5 × 11R/8.5 × 5.5/8.5 × 5.5R/A4/A4R
AB series: A3/B4/A4/A5/A4R/B4/
8.5 × 11R/8.5 × 11/8.5 × 13
Scan capacity
A4 60 pages
Density
Auto
Manual (5 steps)
Manual (5 steps)
Output Mode
1bit
Mode (Image Type)
TEXT
TEXT & PHOTO
PHOTO
(Depending on all the setup densities.)
TEXT & PHOTO
PHOTO
(Depending on all the setup densities.)
Format-Compression
• TIFF6.0: CCITT
G.3/G.4 Single/Mutipage TIFF
Uncompressed TIFF
Uncompressed TIFF
• PDF
G.3/G.4 Single/Mutipage PDF
Uncompressed PDF
Uncompressed PDF
Duplex
Yes
Stream feed
Yes
Destinations
(Integrations)
(Integrations)
• Scan to desktop (FTP)
→
Desktop distribution scan
• Scan to file server (FTP)
→
File server storage scan
• Scan to e-mail (SMTP)
→
e-mail distribution scan
User Interface
(Control Panel)
(Control Panel)
Display in LCD
Client PC
Windows 95/98/NT
Windows 2000
Windows ME
Web Browser
• Internet Explorer 5.01 or later
• Netscape Navigator 4.0 or later
Embedded Web Server
Yes
(Embedded)
Sharpdesk
e-mail
Scan to FTP
Sharpdesk
SMTP
POP3
FTP
FTP
FTP SERVER
Network Scanner Tool
AR-NS2 - 2
[2] FEATURES AND FUNCTIONS
1. Image file distribution
This network scan system distributes scanned image data files to each
destination through the network. Transfer must be supported to the file
server, the mail server, and the client PC. To realize this, the system
must be provided with the following functions:
destination through the network. Transfer must be supported to the file
server, the mail server, and the client PC. To realize this, the system
must be provided with the following functions:
• E-mail distribution scan: As an attached file in TIFF/PDF format
• Desktop distribution scan
• File server storage scan
• File server storage scan: The hyper link is sent by an e-mail simulta-
neously.
All file transfer operations should be performed by use of the following
standards:
standards:
• Industry standard network protocol such as TCP/IP
• Industry standard transfer system such as SMTP/E-mail and FTP
A. E-mail distribution scan
This system sends documents to an e-mail system by SMTP, and to a
receiver through the e-mail system. The network scanner supports the
following e-mail systems at the time of introduction to the market.
receiver through the e-mail system. The network scanner supports the
following e-mail systems at the time of introduction to the market.
• Microsoft Exchange
• Lotus Notes
• Novel GroupWise
• Send Mail
B. Desktop distribution scan
The network scanner sends back the document directly to the user's
desktop. At that time, the desktop application, Sharpdesk, is automati-
cally booted. Use of Sharpdesk allows image view, correction, attach-
ment of note, edit, character recognition (OCR), document save, and
conversion into PDF format. In addition, scan, print, send function (e-
mail, FAX), document combine, and boot of other application can be
made easily by use of the user interface. The option of image correc-
tion can be also set.
desktop. At that time, the desktop application, Sharpdesk, is automati-
cally booted. Use of Sharpdesk allows image view, correction, attach-
ment of note, edit, character recognition (OCR), document save, and
conversion into PDF format. In addition, scan, print, send function (e-
mail, FAX), document combine, and boot of other application can be
made easily by use of the user interface. The option of image correc-
tion can be also set.
C. File server storage scan
This system allows the user to perform direct scan of documents for
any FTP server. This system controls the transfer by utilizing the user
ID, password, and directory information. The user can upload the
scanned files to the file server as one file or as plural files. An e-mail
address can be specified to transmit the hyperlink to the user.
any FTP server. This system controls the transfer by utilizing the user
ID, password, and directory information. The user can upload the
scanned files to the file server as one file or as plural files. An e-mail
address can be specified to transmit the hyperlink to the user.
2. Making of image file
The network scanner makes images in an industry standard format.
The system utilizes the hardware in the existing built-in system to the
maximum in order to make files in the maximum quality and at the
maximum efficiency.
The system utilizes the hardware in the existing built-in system to the
maximum in order to make files in the maximum quality and at the
maximum efficiency.
The file type, the resolution, and the mode can be changed. The fol-
lowing file formats are supported:
lowing file formats are supported:
• TIFF (Non-compressed or compressed G3/G4)
• PDF (Non-compressed or compressed G3/G4)
[3] INTERFACE FOR USER AND
ADMINISTRATOR
The user interface, which controls the network scan operation, can be
operated simply and easily. The user and the administrator can use
two kinds of interface to change the operations. The Web interface is
mainly for the administrator, and the multi-function machine's interface
is for the user. The details are described later.
operated simply and easily. The user and the administrator can use
two kinds of interface to change the operations. The Web interface is
mainly for the administrator, and the multi-function machine's interface
is for the user. The details are described later.
1. Web interface
Administration of the network scanner is a part of the built-in HTTP
administration project planned for LEOPARD. The details of this opera-
tion are described in the Web Page specifications of LEOPARD. The
outline figure is shown below.
administration project planned for LEOPARD. The details of this opera-
tion are described in the Web Page specifications of LEOPARD. The
outline figure is shown below.
A. Screen composition
The screen is divided into two basic sections.
B. Destination profile screen
This screen is used to set the destination profile for the e-mail desktop
and the filer server. The destination profile includes information for
sending image files to the last positions. The profile is displayed on the
screen when the scan mode is started. The administrator can set a
password for protection of this section.
and the filer server. The destination profile includes information for
sending image files to the last positions. The profile is displayed on the
screen when the scan mode is started. The administrator can set a
password for protection of this section.
C. Setup screen
This screen is protected by a password, and used to set the network
scan function. The following items can be set.
scan function. The following items can be set.
• E-mail server
• Return mail address
• DNS server
Network Protocols
TCP/IP
Network protocols
(E-mail system)
(E-mail system)
SMTP
LAN Connectivity
10Base-T
100Base-TX
Client Software
Sharpdesk, PaperPort, DocuWorks,
other major desktop applications
Attached file type
TIFF
PDF
E-mail System
SMTP e-mail system
Specify the Sender
(Setting "From" field)
(Setting "From" field)
1
Destination
ProfileSetting
ProfileSetting
Max. 200
500Byte × 200 destinations
Simultaneous setting allowed:
100 destinations
(SCAN TO E-MAIL only)
Number of characters
to register a destination
to register a destination
Single-size 36 characters
Scan Profile Setting
Can be changed from the control panel of
the machine.
the machine.
International
(Localization)
(However, Sharpdesk
supports only
Japanese, English,
German, French,
Spanish, Dutch, Italian,
Swedish.)
(Localization)
(However, Sharpdesk
supports only
Japanese, English,
German, French,
Spanish, Dutch, Italian,
Swedish.)
Japanese/English/American English/
German/French/Spanish/Dutch/Italian/
(Portuguese)/(Turkish)/(Greek)/Polish/
Hungarian/Czech/Finn/Norwegians/
Danish/Swedish/(Russian)
Subject & Text
(Subject & Text/Scan to
e-Mail)
(Subject & Text/Scan to
e-Mail)
Japanese/English/American English/
German/French/Spanish/Dutch/Italian/
(Portuguese)/(Turkish)/(Greek)/Polish/
Hungarian/Czech/Finn/Norwegians/
Danish/Swedish/(Russian)
Item
Scanner expansion kit
Home
Network scanner
Destination profile
Setup
AR-NS2 - 3
2. Multi-function machine interface
The multi-function machine interface allows to select the scan mode
and the destination profile with the touch key and to start scanning.
and the destination profile with the touch key and to start scanning.
A. Profile base
The user selects the destination profile set by the built-in Web server,
and changes the scan setup by using the user interface of the multi-
function machine. The user interface also has the operating mecha-
nism to provide easy view of the profile list.
and changes the scan setup by using the user interface of the multi-
function machine. The user interface also has the operating mecha-
nism to provide easy view of the profile list.
B. Control panel design
This is the overall concept of the digital multi-function machine.
[4] INSTALLATION, SETUP,
ADMINISTRATION
The tools, which are supplied to control the network scanner installa-
tion, setup, and administration, should be simple and easy in opera-
tion, The printer board and NIC are regarded that they have been
installed and in operation prior to installation of the network scanner.
By installation of the printer board and NIC, the network parameters for
the scanner are set.
tion, setup, and administration, should be simple and easy in opera-
tion, The printer board and NIC are regarded that they have been
installed and in operation prior to installation of the network scanner.
By installation of the printer board and NIC, the network parameters for
the scanner are set.
1. Network scanner installation
Check that the printer board and NIC have been installed.
The scanner function is allowed by entering the product key in the sim-
ulation.
ulation.
2. System setup by the system
administrator or user
A. Network scanner setup
The system administrator sets up some network scan parameters by
using a password-protected Web page. These parameters include the
FTP server identifying information and parameters and the SMTP
server information and parameters.
using a password-protected Web page. These parameters include the
FTP server identifying information and parameters and the SMTP
server information and parameters.
B. End user setup
The system administrator can make the following optional setups.
The end user can install Sharpdesk and the Network Scanner Tool
from an install CD or the network drive specified by the system admin-
istrator. These procedures may include complete installation of all the
proper software applications.
from an install CD or the network drive specified by the system admin-
istrator. These procedures may include complete installation of all the
proper software applications.
3. Packed items
This network scanner kit includes the following items in the package.
• CD-ROM (Network Scanner Tool and Sharpdesk, Installer, Sharp
TWAIN driver, etc.)
• Installation Manual and Instruction Manual (License numbers of 10
user clients of Sharpdesk are specified.)
• Document set label (Orientation indication label)
4. Installation procedure
To use the scanner expansion kit, the print server card and the memory
module (128MB or above) are required.
module (128MB or above) are required.
If no memory module is additionally installed, the SDRAM module must
be installed.
be installed.
To enable the scanner function, the product key must be obtained.
1) Check the memory capacity of the AR-P11.
Print the configuration page by key operations on the operation
panel of the machine.
panel of the machine.
Check that the option memory is 128MB or above.
2) Prepare for enabling the network scanner function.
To enable the system configuration, set the mode by key opera-
tions on the copier body.
tions on the copier body.
• Enter the product key.
Enter the obtained product key with the 10-key to display if on the
LCD, and press the OK key.
LCD, and press the OK key.
The LCD displays "SCANNER KEY OK."
With the above procedures, the product key is set. To reset the
system, press the CA key and cancel the setting mode.
system, press the CA key and cancel the setting mode.
3) Paste the label.
Paste the label to the rear side of the document glass. If an SPF or
RSPF is installed, paste also the label on the SPF or RSPF.
RSPF is installed, paste also the label on the SPF or RSPF.
Select the
scanner.
scanner.
Operation flow
Press the destination
select key.
select key.
Press the
START key.
START key.
Set the scan
conditions.
conditions.
Orientation indication label A
Orientation indication label B
2
C
0
6
1
#
Orientation
indication label A
indication label A
Orientation indication label B
Display