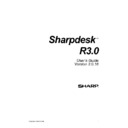Sharp AR-NS2 (serv.man2) User Manual / Operation Manual ▷ View online
The Sharpdesk Toolbar
The Sharpdesk toolbar allows you quick access to key commands and additional Sharpdesk
applications such as Composer and Imaging.
To display a popup tip for a command, move the mouse slowly over its icon.
applications such as Composer and Imaging.
To display a popup tip for a command, move the mouse slowly over its icon.
Sharpdesk Toolbar
The toolbar lets you perform the following functions:
TOOL BUTTON
DESCRIPTION
Acquire
Displays the User Interface from the TWAIN driver (which will be different for
each scanner) that lets you set various options and then scan an image into
Sharpdesk. For more information, refer to “Chapter 4, Working with Sharpdesk.”
Copy
Copy the currently selected file or folder to the clipboard.
Paste
Paste the contents of the clipboard at the current location.
Combine
Stack two or more images together into a single file
Split
Separate a multi-page image file into two files
Rotate
Rotate the selected file 90
o
to the left or right.
Arrange
Arrange a selected folder display in the work area by Name, Size, Type, or Date.
The current selection will be used to sort the thumbnails of every folder selected.
Explorer Start
Windows
Explorer.
Desktop
Return to the thumbnail view in the currently open folder.
Search
Display the search page, view, edit or create an index database, view or change the
indexing schedule, view the results of the last search, or display the Search
Properties page.
Imaging
Launches Imaging, allowing you to view documents and images. For more
information, refer to “Chapter 7, Sharpdesk Imaging.”
Composer
Launches Composer, letting you combine pages from multiple documents into a
new Sharpdesk document. For more information, refer to “Chapter 6,Composing
with Sharpdesk.”
Sharpdesk User’s Guide
15
The Sharpdesk Output Zone
The Sharpdesk Output Zone lets you perform functions by simply dragging and dropping a
selected file to the appropriate Output Zone button. You can also highlight a file and click the
desired Output Zone button. To change the destination of an Output Zone button, click the “down
arrow” to its right and select another choice from the drop-down menu that appears.
selected file to the appropriate Output Zone button. You can also highlight a file and click the
desired Output Zone button. To change the destination of an Output Zone button, click the “down
arrow” to its right and select another choice from the drop-down menu that appears.
Output Zone
The Output Zone, when enabled, appears at the right of the Sharpdesk Work Area. The Print,
Fax, and eMail buttons appear if your computer has the supporting software installed. For
instance, if you do not have a Fax driver (‘fax’ somewhere in its name) installed the Fax button
will not appear. The same is true for the eMail button if your computer does not have a MAPI-
compliant email client installed:
Fax, and eMail buttons appear if your computer has the supporting software installed. For
instance, if you do not have a Fax driver (‘fax’ somewhere in its name) installed the Fax button
will not appear. The same is true for the eMail button if your computer does not have a MAPI-
compliant email client installed:
LABEL DESCRIPTION
Print
Prints a single copy of the image to your default printer. To print to
another printer, click on the Down Arrow and select the desired printer.
another printer, click on the Down Arrow and select the desired printer.
Fax
Sends the image/document to the host-resident fax utility allowing it to
be transmitted over a telephone line.
be transmitted over a telephone line.
eMail
Launches your e-mail application inserting the selected image/document
as an attachment.
as an attachment.
Convert by OCR
Sends the image/document though the OCR (Optical Character
Recognition) engine displaying it in the selected editor (see the next
section for more information).
Recognition) engine displaying it in the selected editor (see the next
section for more information).
Composer
Prints the document using the Sharpdesk Composer print driver and
opens Composer.
opens Composer.
Application
Allows you to access other applications from the Output Zone. In the
example above, Microsoft Paint has been added to the Output Zone. To
add an application to the Application button, use the Tools/Preferences
menu item described later.
example above, Microsoft Paint has been added to the Output Zone. To
add an application to the Application button, use the Tools/Preferences
menu item described later.
Exiting Sharpdesk
To exit and close Sharpdesk, choose the Exit command from the File menu.
16
Sharpdesk User’s Guide
4.
Chapter 4
Working with Sharpdesk
Introduction
Sharpdesk makes it easy to identify, locate, and organize your files. This chapter reviews how to
work with each of the options Sharpdesk provides.
work with each of the options Sharpdesk provides.
Viewing Images and Documents
When you open a folder in Sharpdesk, you view the documents contained in the folder as a
thumbnail of the document. If the number of documents within a folder exceeds the available
work area, horizontal and/or vertical scroll bars appear. You can use them to scroll through the
work area to view all the documents.
thumbnail of the document. If the number of documents within a folder exceeds the available
work area, horizontal and/or vertical scroll bars appear. You can use them to scroll through the
work area to view all the documents.
Sharpdesk User’s Guide
17
Working within a Folder
On the Folder Window, click on the desired folder. The documents contained in the folder are
displayed in the work area. Each of your documents appears as a thumbnail image, showing the
file’s name and type. Note that it takes longer to generate thumbnails the first time a folder is
selected. If you click a thumbnail while this process is happening, the generation process stops
and you can start using a file. However, the remaining thumbnails are left gray.
displayed in the work area. Each of your documents appears as a thumbnail image, showing the
file’s name and type. Note that it takes longer to generate thumbnails the first time a folder is
selected. If you click a thumbnail while this process is happening, the generation process stops
and you can start using a file. However, the remaining thumbnails are left gray.
l file.
The Thumbnails view
shows each file as a
thumbnail of the
actua
Viewing Files as Thumbnails
To page through a multi-page document, click on the document to select it, and then click on the
tab on either side of the thumbnail near the top. Or, use the Next Page or Previous Page options in
the View menu. When you move to the second page of a multi-page document, Sharpdesk will
“look ahead” 20 pages to be ready for the next page request. The caption of the thumbnail
contains the current page number and the total known page count of the document. (For many
documents, it is necessary to page through the entire document to determine the total number of
pages. Before Sharpdesk determines the total page count, a ‘+’ may appear after the page
numbers on the thumbnail. Counting pages takes some time, so Sharpdesk only presents
thumbnails in groups of 20. When you cross a 20-page boundary, the next 20 will be rendered
until the final page is found. You can page back to the front of the document using the left arrow
or the Previous Page option on the View menu.
The work area is automatically arranged according to the selected option from the Arrange
toolbar button. You can arrange thumbnails by Name, Date, Size (of the image file), or Type.
Whenever new documents are added to the work area, the thumbnails will be rearranged
according to the current setting of the Arrange option, with the new document occupying the
appropriate place.
tab on either side of the thumbnail near the top. Or, use the Next Page or Previous Page options in
the View menu. When you move to the second page of a multi-page document, Sharpdesk will
“look ahead” 20 pages to be ready for the next page request. The caption of the thumbnail
contains the current page number and the total known page count of the document. (For many
documents, it is necessary to page through the entire document to determine the total number of
pages. Before Sharpdesk determines the total page count, a ‘+’ may appear after the page
numbers on the thumbnail. Counting pages takes some time, so Sharpdesk only presents
thumbnails in groups of 20. When you cross a 20-page boundary, the next 20 will be rendered
until the final page is found. You can page back to the front of the document using the left arrow
or the Previous Page option on the View menu.
The work area is automatically arranged according to the selected option from the Arrange
toolbar button. You can arrange thumbnails by Name, Date, Size (of the image file), or Type.
Whenever new documents are added to the work area, the thumbnails will be rearranged
according to the current setting of the Arrange option, with the new document occupying the
appropriate place.
18
Sharpdesk User’s Guide
Click on the first or last page to see other AR-NS2 (serv.man2) service manuals if exist.