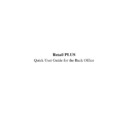Sharp RETAIL PLUS (serv.man5) User Manual / Operation Manual ▷ View online
Retail
PLUS
Back Office Quick User Guide
Page 17 of 63
Sharp Electronics (UK) Ltd
1999
4.2
Create an Order
Go To ORDERS
→
CREATE ORDER.
This takes you to the CREATE ORDER screen.
TYPE the name of your order in the “ORDER NAME” box.
Either TYPE the name of the supplier in the ‘Supplier Name’ box, or
CLICK on the ‘…’ button to the right of the ‘Supplier Name’ box and select
a supplier from the list of suppliers that have been added to the system.
At the bottom of the screen there is a “CREATE ORDERS” box. Here you
are offered the choice of several different methods of creating your order.
These are explained below:
MANUAL:
Blank
This gives you a ‘BLANK’ order
screen for you to place categories or
specific products into.
Template
This allows you to select a ‘COPY’
of a previously created order that you
have previously saved as a
‘TEMPLATE’. You can also change
quantities, add additional categories
or specific products.
Retail
PLUS
Back Office Quick User Guide
Page 18 of 63
Sharp Electronics (UK) Ltd
1999
SUGGESTED:
Sales Average
Here you can enter the number of
weeks of sales to be included in a
calculation of the sales average.
The system will then suggest
quantities for your order, which can
be amended if required.
Sales History
Here you can enter a period of time
for a calculation of the sales history.
The history is examined to generate
suggested quantities for your order,
which can be amended if required.
GENERATED:
LDT
This allows you to upload an order
you have created using your LDT.
•
WRITE the name of your order in the “ORDER NAME” box
•
CLICK in the “OTHER” box
•
CLICK on the “...” button (on the right of the “SUPPLIER NAME”
box). A list of suppliers that have been added to the system appears on
your screen.
To select a supplier:
•
CLICK on its left-hand box (next to the “SUPPLIER” column).
This inserts the supplier’s name in to the SUPPLIER NAME box.
•
CLICK on “EXPAND”.
Retail
PLUS
Back Office Quick User Guide
Page 19 of 63
Sharp Electronics (UK) Ltd
1999
To continue your order, refer to the rest of this section (depending on the
creation method you used to create the order).
Please note that there can ONLY be ONE unconfirmed order per supplier at
any one time.
Retail
PLUS
Back Office Quick User Guide
Page 20 of 63
Sharp Electronics (UK) Ltd
1999
4.2.1
If You Selected Blank
The standard “SELECT CATEGORIES” screen is displayed.
To select ALL CATEGORIES for your order, CLICK on the “ADD>>”
button.
To remove ALL CATEGORIES from the order (in the right hand box),
CLICK on the “<<REMOVE” button.
To select INDIVIDUAL CATEGORIES for your order, CLICK on the
category you wish to order, and then CLICK on the “ADD>” button.
To remove an INDIVIDUAL CATEGORY from the order (in the right
hand box), CLICK on the “<REMOVE” button.
When you have selected all categories you wish to include in your order,
CLICK on “EXPAND”. This takes you to the “VIEW ORDER” screen.
The categories’ products (the products within the categories that you
selected) appear here.
To change the quantity, CLICK on the product, and then CLICK on the
“ORDER” column. Using the keyboard, ENTER the quantity to be
ordered.
If you have finished your order, CLICK on the “CONFIRM ORDER”
button.
If you wish to change your order, and add further products at another time,
CLICK on the “GO BACK” button.
Click on the first or last page to see other RETAIL PLUS (serv.man5) service manuals if exist.