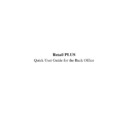Sharp RETAIL PLUS (serv.man5) User Manual / Operation Manual ▷ View online
Retail
PLUS
Back Office Quick User Guide
Page 29 of 63
Sharp Electronics (UK) Ltd
1999
5.2
Create a Delivery
Go To DELIVERIES
→
DELIVERIES.
This displays the “CREATE DELIVERY” screen. From here, CLICK on
the “NEW DELIVERY” box.
Using the keyboard, TYPE in a delivery name. To select a supplier,
CLICK on the “...” box to reveal the supplier list. CLICK on the relevant
supplier, and when the name of the supplier appears in the “SUPPLIER”
box, CLICK on the “EXPAND” button at the bottom of the screen.
Confirmed orders awaiting delivery appear here. CLICK on the relevant
order and then CLICK on “ADD>”.
Here, you SELECT a CONFIRMED ORDER, and, using the keyboard,
ENTER the amounts into the received column. As delivery details are
entered onto the system, product and stock information are updated
accordingly.
Once this is done, CLICK on the “EXPAND” button at the bottom of the
screen. This takes you to the “VIEW DELIVERY” screen.
Retail
PLUS
Back Office Quick User Guide
Page 30 of 63
Sharp Electronics (UK) Ltd
1999
5.2.1
The View Delivery Screen
Similar to the “VIEW ORDER” screen, there are a number of function
buttons on the “VIEW DELIVERY” screen, including:
•
The “LDT...” button. CLICK on the “LDT...” button to take you to the
“LDT” screen. For a step-by-step guide on the process of using a LDT
to receive a delivery, refer to the Back Office User Manual.
•
The “RETURNS...” button. CLICK on the “RETURNS...” button to
take you to the “GOODS FOR RETURN” screen. For a step-by-step
guide on the process of recording GOODS FOR RETURN, refer to
Section 5.3 - Goods for Return
•
The “ADD PRODUCTS...” button. CLICK on the “ADD
PRODUCTS” button to take you to the PRODUCT SEARCH common
function, and to add extra products to your delivery.
•
The “PRODUCT CODES...” button. CLICK here to remove the
product codes from display so that the full PRODUCT DESCRIPTION
can be viewed.
•
The “CONFIRM” button. CLICK on the “CONFIRM” button to
confirm the delivery. Please note that once the delivery has been
confirmed, you will not be able to make any further changes to it.
Retail
PLUS
Back Office Quick User Guide
Page 31 of 63
Sharp Electronics (UK) Ltd
1999
5.3
Goods for Return
Goods that need to be RETURNED to the supplier for whatever reason can
be recorded into the system. You can record details for the return of both
FULL CASES and PARTIAL CASES. By using the “GOODS FOR
RETURN” function you ensure all product and stock data are updated
correctly. If time is limited, you can process the GOODS FOR RETURN
at a later stage, providing the delivery is unconfirmed.
From the “VIEW DELIVERY” screen, CLICK on the product to be
returned, and then CLICK on the “RETURNS...” button at the bottom of
the screen.
This takes you to the “GOODS FOR RETURN” screen. The product
details appear at the top of the screen.
If it is a FULL CASE that you are returning, CLICK in the FULL CASE
box. Using the keyboard, ENTER the number of cases to return. CLICK
on the “REASON FOR RETURN” combo box, and SELECT a REASON
FOR RETURN from the list of options.
If only PART OF THE CASE needs to be returned, CLICK in the
PARTIAL CASE box. Using the keyboard, ENTER the number of units to
return. CLICK on the “REASON FOR RETURN” combo box, and
SELECT a REASON FOR RETURN from the list of options.
Retail
PLUS
Back Office Quick User Guide
Page 32 of 63
Sharp Electronics (UK) Ltd
1999
Once you have ENTERED the details, CLICK on the “SAVE” button to
save the details, then CLICK on the “GO BACK” button to take you back
to the “VIEW DELIVERY” screen.
Click on the first or last page to see other RETAIL PLUS (serv.man5) service manuals if exist.