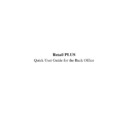Sharp RETAIL PLUS (serv.man5) User Manual / Operation Manual ▷ View online
Retail
PLUS
Back Office Quick User Guide
Page 9 of 63
Sharp Electronics (UK) Ltd
1999
2.5
To Shut Retail PLUS and the Computer Down
When you have exited the Back Office software you will be returned to the
standard Windows operating system screen. If you have a mouse CLICK
on the ‘Start’ button, otherwise PRESS and HOLD the Ctrl key while you
PRESS the Esc key.
Select SHUT DOWN from the menu.
CLICK on “YES” when the computer asks you if you are sure you want to
shut down the computer.
The computer will run some internal data saving processes, and then a
message appears that says IT IS NOW SAFE TO TURN OFF YOUR
COMPUTER. If you computer does not switch itself off automatically,
PRESS the round button on the front of your system to turn it fully off, or
FLICK the rocker switch to the OFF position (depending on your machine).
Retail
PLUS
Back Office Quick User Guide
Page 10 of 63
Sharp Electronics (UK) Ltd
1999
3.
SUPPLIERS
3.1
Introduction
Within the suppliers component of Retail PLUS you can add new suppliers
to the system, which in turn can be used for ordering and receiving
deliveries. You can have any number of suppliers on the system, and you
can allocate specific products to a supplier of your choice. As new products
or promotions are released, you can also add these to a supplier. Once a
supplier has been added to the system, you can also change their details
when you need to do so.
Retail
PLUS
Back Office Quick User Guide
Page 11 of 63
Sharp Electronics (UK) Ltd
1999
3.2
Add a New Supplier
Go To SUPPLIERS
→
NEW SUPPLIER.
This displays the “ADD SUPPLIER DETAILS” screen.
In the “SUPPLIER DETAILS” box, the following fields MUST BE
COMPLETED:
•
NAME
-
The full name of the supplier
•
CODE
-
A shortened version of the name used
in the supplier list.
The other fields that DO NOT HAVE TO BE COMPLETED are:
•
CONTACT
-
The name of the person who is the
main contact for the supplier.
•
ACCOUNT NO
-
The account number of the supplier.
•
TELEPHONE NO
-
The telephone number of the supplier
to use for voice calls.
•
ADDRESS
-
The full postal address of the supplier.
•
MODEM 1
-
The telephone number of the supplier
to use for modem calls.
•
MODEM 2
-
The telephone number of the supplier
to use for modem calls, if the main
modem number fails or is busy.
•
FAX
-
The fax number of the supplier to use
for faxing orders.
Retail
PLUS
Back Office Quick User Guide
Page 12 of 63
Sharp Electronics (UK) Ltd
1999
In the “DELIVERY DETAILS” box, the following fields MUST BE
COMPLETED:
•
DELIVERY PERIOD
-
How often the supplier delivers to the
store. This is measured in number of
weeks between visits.
•
DAILY ORDER
-
Set to YES if the supplier delivers
daily, otherwise this is set to NO.
The other fields that DO NOT HAVE TO BE COMPLETED are:
•
DISCOUNT (%)
-
The discount given by the supplier.
When all of the details have been added, you must SAVE the screen to ADD
the supplier, so CLICK on the “SAVE” button at the bottom of the screen,
and then CLICK on “OK” when the pop-up screen appears.
If you DO NOT want to ADD the supplier, CLICK on the “GO BACK”
button at the bottom of the screen WITHOUT saving the details.
Click on the first or last page to see other RETAIL PLUS (serv.man5) service manuals if exist.