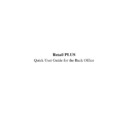Sharp RETAIL PLUS (serv.man5) User Manual / Operation Manual ▷ View online
Retail
PLUS
Back Office Quick User Guide
Page 25 of 63
Sharp Electronics (UK) Ltd
1999
4.4
Change an Order
Go To ORDERS
→
VIEW ORDER.
This displays the “SELECT ORDER” screen. From here, you can select:
•
A CONFIRMED/DISPATCHED ORDER to view.
•
A TEMPLATE to view/change.
•
An UNCONFIRMED ORDER to view/change.
To select one of the above, CLICK on an ORDER, and then CLICK on the
“EXPAND” button. The order you have selected appears in the “VIEW
ORDER” screen.
Retail
PLUS
Back Office Quick User Guide
Page 26 of 63
Sharp Electronics (UK) Ltd
1999
4.4.1
The View Order Screen
To VIEW specific categories in your order, CLICK on the “CATEGORY
COMBO” box.
At the bottom of the screen, there are a number of function buttons,
including:
•
The “TOGGLE PRODUCT CODES” button. CLICK on this button to
remove the product codes from display, revealing the full description of
the products.
•
The “VIEW CATEGORIES” arrow buttons. CLICK on each arrow to
view specific categories in your order. The arrows move you through the
order one category at a time.
•
The “CONFIRM ORDER” button. CLICK on this button to confirm
your order.
•
The “VIEW ALL PRODUCTS” and “VIEW STOCKED
PRODUCTS” options. “VIEW ALL PRODUCTS” displays all
products within a category, whereas “VIEW STOCKED PRODUCTS”
only displays those products stocked by your store.
Retail
PLUS
Back Office Quick User Guide
Page 27 of 63
Sharp Electronics (UK) Ltd
1999
4.4.2
Create a Template
To SAVE an ORDER you have created as a TEMPLATE, CLICK on
“SAVE AS TEMPLATE”.
From here, a pop-up window appears. Using the keyboard, WRITE a name
for the order. CLICK on the “SAVE” button to save the template, or
CLICK on the “CANCEL” button to cancel the process. If you try to
cancel, a new dialogue box appears. CLICK on YES to delete your order,
or CLICK on NO to save your order.
Retail
PLUS
Back Office Quick User Guide
Page 28 of 63
Sharp Electronics (UK) Ltd
1999
5.
DELIVERIES
5.1
Introduction
Within the deliveries component of Retail PLUS you can organise deliveries
of goods into the store. On arrival of the goods at the store you will create a
delivery which you then add the relevant order to. Once you have created a
delivery and it has been confirmed, all product and stock data are
automatically updated onto the system.
Click on the first or last page to see other RETAIL PLUS (serv.man5) service manuals if exist.