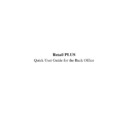Sharp RETAIL PLUS (serv.man5) User Manual / Operation Manual ▷ View online
Retail
PLUS
Back Office Quick User Guide
Page 33 of 63
Sharp Electronics (UK) Ltd
1999
5.4
View / Change a Delivery
Similar to ORDERS, a DELIVERY can be completed in several steps. A
partially entered delivery is called an UNCONFIRMED DELIVERY, and
a delivery that is complete is called a CONFIRMED DELIVERY.
It is worth remembering that BOTH UNCONFIRMED AND
CONFIRMED DELIVERIES can be VIEWED, but ONLY
UNCONFIRMED DELIVERIES can be CHANGED.
Go To DELIVERIES
→
DELIVERIES.
This takes you to the VIEW DELIVERY screen. For more information,
refer to Section 5.2.1 - The View Delivery Screen.
Retail
PLUS
Back Office Quick User Guide
Page 34 of 63
Sharp Electronics (UK) Ltd
1999
5.5
Selecting the Goods for Return
Go To DELIVERIES
→
RETURN GOODS.
This takes you to the “GOODS FOR RETURN” screen.
The GOODS FOR RETURN REPORT is compiled automatically as
details are entered onto the system using this screen.
The report can either be printed to the SCREEN or the PRINTER. To
PRINT the REPORT to the SCREEN, CLICK on the “PRINT” button.
The report then appears on your screen.
To PRINT the REPORT to a PRINTER, CLICK on PRINTER and
check that the printer is ON-LINE and READY, and then CLICK on the
“PRINT” button. The report is then printed to the default printer.
Retail
PLUS
Back Office Quick User Guide
Page 35 of 63
Sharp Electronics (UK) Ltd
1999
6.
PRICING
6.1
Introduction
Within the pricing component of Retail PLUS, you can perform all the tasks
relating to the pricing of your products. The pricing component lets you
take total control over price changes, giving you the freedom to decide when
you want price changes to take effect in your store.
Retail
PLUS
Back Office Quick User Guide
Page 36 of 63
Sharp Electronics (UK) Ltd
1999
6.2
View your Pending Price Changes
The “PENDING PRICE CHANGES” are conducted manually within
“PRODUCT MAINTENANCE”.
Go To PRICING
→
PRICING.
This displays the “VERIFY PRICE CHANGES” screen.
If there are NO PENDING PRICE CHANGES, a message appears on your
screen informing you of no pending price changes.
If there are ANY PENDING PRICE CHANGES, they appear on a list on
your screen. To VIEW further product information relating to the pending
price changes, CLICK on the RIGHT ARROW on the scroll bar at the
bottom of the list.
To RE-ARRANGE the ORDER of the PENDING PRICE CHANGES in
the “VERIFY PRICE CHANGES” screen, CLICK on the DOWN
ARROW next to the “SORT BY” combo box to reveal a list of options. As
you CLICK on an option, the list automatically re-arranges itself.
Click on the first or last page to see other RETAIL PLUS (serv.man5) service manuals if exist.