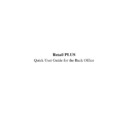Sharp RETAIL PLUS (serv.man5) User Manual / Operation Manual ▷ View online
Retail
PLUS
Back Office Quick User Guide
Page 13 of 63
Sharp Electronics (UK) Ltd
1999
3.3
View / Change Existing Suppliers
Go To SUPPLIERS
→
SUPPLIER MAINTENANCE.
This displays the “VIEW/MODIFY SUPPLIER – SUPPLIER LIST”
screen. If the supplier list is longer than the space available, use the
SCROLL BAR to move through the list.
To view further information about a supplier, CLICK on the supplier, and
then CLICK on the “EXPAND” button.
If the supplier you wish to VIEW or CHANGE does NOT appear in the
list, use the “SEARCH OPTIONS” box on the right-hand side of the
screen. Here you should either:
•
TYPE in the SUPPLIER CODE, and CLICK on the “SEARCH”
button.
•
Press TAB to reach the supplier name box, type in the SUPPLIER
NAME, and CLICK on the “SEARCH” button.
Once the system has found a supplier, it displays the supplier list with an
arrow pointing to the supplier’s row. Again, to view more information about
the supplier, CLICK on the supplier, and then CLICK on the “EXPAND”
button. This takes you to the “MODIFY SUPPLIER DETAILS” screen.
Here you can VIEW the supplier details and MAKE CHANGES, if
required, to any of the fields on the screen. If you have made changes, you
must CLICK on the “SAVE” button to save the changes.
Retail
PLUS
Back Office Quick User Guide
Page 14 of 63
Sharp Electronics (UK) Ltd
1999
3.4
Add Products to a Supplier
Go To SUPPLIERS
→
SUPPLIERS PRODUCTS.
This displays the “SUPPLIER’S PRODUCTS – SUPPLIERS LIST”
screen. SELECT a supplier that you wish to add products to, and CLICK
on the “EXPAND” button. This displays the “SUPPLIERS PRODUCTS”
screen. From this screen you can:
•
ADD PRODUCTS to the supplier. Either enter the PRODUCT CODE
or BARCODE and then CLICK on “ADD PRODUCT”. If you don’t
know the PRODUCT CODE or BARCODE, CLICK on “PRODUCT
SEARCH” to search for the product.
This takes you to the “PRODUCT SEARCH” common function screen.
TYPE in the product description of the product you wish to find and
CLICK on the “SEARCH” button. If you wish to DELETE the details
in the boxes to search for a new product, CLICK on the “CLEAR”
button.
Once you have found details about the product, CLICK on the “GO
BACK” button. This returns you to the “SUPPLIER PRODUCTS”
screen. TYPE in the PRODUCT CODE or BARCODE and then
CLICK on the “ADD PRODUCT” button.
This takes you to the “DATA ENTRY” screen. TYPE in the
SUPPLIER CODE, and then you can edit the PACK SIZE and
SUPPLIER COST. Once you have done this, either CLICK on the
“OK” button, or, to cancel the process, CLICK on the “CANCEL”
button.
Retail
PLUS
Back Office Quick User Guide
Page 15 of 63
Sharp Electronics (UK) Ltd
1999
•
PRINT a SUPPLIER PRODUCT LIST. To print the report to the
SCREEN, CLICK on the “PRINT” button at the bottom of the screen.
To print the report to the PRINTER, CLICK on the “PRINTER” box,
and then on the “PRINT” button at the bottom of the screen.
•
DELETE a PRODUCT from a SUPPLIER. CLICK on the product
that you wish to DELETE, and then CLICK on the “DELETE” button
at the bottom of the screen. A warning box then appears. CLICK on
YES if you wish to delete the product, or CLICK on NO if you do not
want the product deleted.
Retail
PLUS
Back Office Quick User Guide
Page 16 of 63
Sharp Electronics (UK) Ltd
1999
4.
ORDERS
4.1
Introduction
Within Retail PLUS you are able to create an order of goods/supplies to
replenish stock.
Click on the first or last page to see other RETAIL PLUS (serv.man5) service manuals if exist.