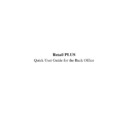Sharp RETAIL PLUS (serv.man5) User Manual / Operation Manual ▷ View online
Retail
PLUS
Back Office Quick User Guide
Page 37 of 63
Sharp Electronics (UK) Ltd
1999
6.3
Change the DATE of the Pending Price Changes
Go To PRICING
→
PRICING.
This displays the “VERIFY PRICE CHANGES” screen.
The PENDING PRICE CHANGES appear in a list on your screen. To
SELECT a price change, CLICK on its left-hand box (next to the
description column). This HIGHLIGHTS the price change.
The PRICE CHANGE options are in the bottom left-hand corner of the
screen, in the “PRICE CHANGE DUE” box. These are:
•
“NOW”
-
The price change happens
immediately.
•
“TOMORROW”
-
The price change takes place the
following day.
•
“NEXT WEEK”
-
The price change takes place a week
from today’s date.
•
“FORWARD DATE”
-
The price change takes place on a date
which you specify. This can be up to
nine weeks in advance.
To select one of the above options, CLICK on the product to select it, and
then CLICK on the “PRICE CHANGE DUE” button of your choice. The
date due for that particular product changes accordingly.
Retail
PLUS
Back Office Quick User Guide
Page 38 of 63
Sharp Electronics (UK) Ltd
1999
If you CLICK on “FORWARD DATE”, a pop-up screen appears, asking
you to enter the DATE when you want the PRICE CHANGE to take effect.
To CHANGE the DAY, CLICK on the UP and DOWN ARROWS on the
left-hand box. To CHANGE the MONTH, CLICK on the DOWN
ARROW on the middle box. This DISPLAYS a list of months for you to
select from.
Retail
PLUS
Back Office Quick User Guide
Page 39 of 63
Sharp Electronics (UK) Ltd
1999
7.
STAFF
7.1
Introduction
Within the staff component of Retail PLUS, you can store personal
information on a member of staff including their telephone number, address,
shift details, and password. You can also record the amount of time off a
staff member takes, and run reports on staff performance.
You may wish to restrict access to the Staff screens in the Back Office so
that only managers or owners can view the Staff details. This is done by
using the Configuration Tool, for more information see the separate
Configuration Guide.
Retail
PLUS
Back Office Quick User Guide
Page 40 of 63
Sharp Electronics (UK) Ltd
1999
7.2
Add a New Member of Staff
Go To STAFF
→
NEW STAFF.
This displays the “ADD STAFF MEMBER” screen.
In the PERSONAL DETAILS box, enter the FULL NAME, DATE OF
BIRTH (as dd/mm/yyyy), and choose a SEX by CLICKING on the
DOWN ARROW and selecting either M or F.
In the SECURITY box, enter the LOGON NAME (the name that the staff
member will use to SIGN ON with). CLICK on the DOWN ARROW to
reveal the STAFF GROUP list, and CLICK on the STAFF GROUP
required.
CLICK on the “ADD PASSWORD” button. Either you or the member of
staff concerned must enter the PASSWORD in BOTH fields. To SAVE the
password, CLICK on the “CONFIRM” button. To CANCEL the process,
CLICK on the “CANCEL” button.
This returns you to the “ADD STAFF MEMBER” screen. You can either:
•
CLICK on the “SAVE” button at the bottom of the screen to save the
details entered, and then CLICK on the “OK” button when the pop-up
screen appears.
•
Continue to ENTER the remaining STAFF DETAILS.
In the ADDRESS box, TYPE in the FULL POSTAL ADDRESS and
TELEPHONE NUMBER of the staff member.
Click on the first or last page to see other RETAIL PLUS (serv.man5) service manuals if exist.