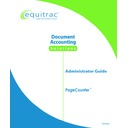Sharp PAS (serv.man3) Service Manual ▷ View online
PageCounter Administrator Guide Page
7
Standard PageCounter Features
• Terminal display – LED display
• Numeric keypad – calculator format
• Dual Ethernet – allows you to use the terminal as a mini-hub when connecting
• Numeric keypad – calculator format
• Dual Ethernet – allows you to use the terminal as a mini-hub when connecting
multifunction devices. Eliminates the need for new wiring or multiple network
drops.
drops.
• Copy support – by default, allows copies only after accounting data is entered.
• Metal bypass key – allows administrators to enable the copier to bypass
• Metal bypass key – allows administrators to enable the copier to bypass
accounting data entry.
• Storage capacity – 64 MB hard disk that can store up to 100,000 accounting
codes and code descriptions and up to 10,000 transactions at the terminal.
Terminal storage functionality available when the terminal is configured for
Mode 1 communication only.
Terminal storage functionality available when the terminal is configured for
Mode 1 communication only.
Optional PageCounter Features
• QWERTY keyboard – standard keys and additional Equitrac function keys used
to enter information into the terminal for completing transactions
•
Magstripe reader device – magnetic card reader that uses encoded magnetic
cards, in place of the keyboard, to enter transaction data on Track 2.
cards, in place of the keyboard, to enter transaction data on Track 2.
•
V.34 fax support – allows the terminal to serve as a fax terminal without
requiring the customer to purchase an additional terminal. Multiple fax options
are not supported. Fax support available when the terminal is configured for
Mode 1 communication only.
requiring the customer to purchase an additional terminal. Multiple fax options
are not supported. Fax support available when the terminal is configured for
Mode 1 communication only.
• Cost recovery software – Terminal software that includes Search, Scan, Recall,
Global Recall, and SmartPrompt functionality. Cost recovery software available
when the terminal is configured for Mode 1 communication only.
when the terminal is configured for Mode 1 communication only.
Configurable PageCounter Functionality
The following functionality can be configured by the System Administrator.
• User timeout – the terminal returns to Idle Mode from a prompt when it detects
no terminal activity for a specified amount of time.
• Device timeout – the terminal returns to Idle Mode when it detects no device
activity for a specified amount of time. Default device timeout is 150 seconds.
Configurable Mode 1 Functionality
The following functionality can be configured by the System Administrator and is
available when the PageCounter terminal is set to Mode 1 communication.
available when the PageCounter terminal is set to Mode 1 communication.
Page 8
PageCounter Administrator Guide
• Offline capability – terminal collects transactions when the connection to the
server is unavailable and sends the transactions to the server when the connection
is restored.
is restored.
• Downloadable terminal configuration parameters – terminal configuration is
stored on the server and configuration updates are downloaded to the terminals as
needed.
needed.
• Data entry fields and prompts – the PageCounter terminal can be configured
with up to 8 data entry fields (Fields 1 through 8) and corresponding field
prompts that guide you through the required accounting data entries.
prompts that guide you through the required accounting data entries.
• Auto<ENTER> – the terminal automatically accepts and verifies the data and
proceeds to the next field without you pressing <ENTER>.
• Hold timeout – extends the user timeout value by a specified amount of time.
Default hold timeout is 300 seconds.
• Multiple personality – additional data entry modes. Default personality is count
mode where the terminal monitors the office machine to which it is connected. In
additional configured modes, the terminal allows you to enter accounting
information for a specific disbursement type.
additional configured modes, the terminal allows you to enter accounting
information for a specific disbursement type.
• Security – an asterisk appears for each character typed. Once the code is verified
and accepted, the code’s description is displayed on the terminal screen, but the
code shows as asterisks.
code shows as asterisks.
• Multiple interrupt levels – The terminal can store data for up to five individual
transactions simultaneously.
• Text description display – the terminal displays a text description for the
accounting code you enter.
• Speed codes – a speed code enables you to fill in several accounting field entries
at once.
• Non-billable tracking – the terminal keeps a record of a user’s billable
percentage. This percentage is displayed at the Ready Screen and is based only
on transactions made at the specific terminal. The non-billable information is
useful for generating reports of non-billable transactions from Equitrac’s
document accounting systems.
on transactions made at the specific terminal. The non-billable information is
useful for generating reports of non-billable transactions from Equitrac’s
document accounting systems.
• SmartPrompts – additional data can be gathered for specific accounting codes.
PageCounter Administrator Guide
Page 9
Chapter 2: PageCounter Installation
Before installing your PageCounter terminal, make note of the following
pre-installation considerations.
Hardware Provided with PageCounter Terminals
The following items are provided with each PageCounter device:
• Power supply
• Power cable
• Bypass key
• 10/100 Base-T Ethernet Network cable
• PageCounter Administrator Guide
• PageCounter User Guide
• Power cable
• Bypass key
• 10/100 Base-T Ethernet Network cable
• PageCounter Administrator Guide
• PageCounter User Guide
Required Hardware
For Copy Control
If you will use your PageCounter for copy control, you will also need a copier
interface cable for your copier make and model, available separately.
interface cable for your copier make and model, available separately.
For Fax Control
Terminals configured for Mode 1 communication support fax control. If you will use
your PageCounter for fax control, you must set up and configure the terminal as a fax
terminal. See Appendix B: Set Up PageCounter Fax Control for details.
your PageCounter for fax control, you must set up and configure the terminal as a fax
terminal. See Appendix B: Set Up PageCounter Fax Control for details.
Required Software
To use the PageCounter terminal on your network, you must install and configure
one of the following supported Equitrac document accounting software products:
one of the following supported Equitrac document accounting software products:
• PrintLog Accounting Server (PAS) version 2.5 or higher. For secure printing
functionality you must also purchase the Secure Document Release (SDR) add-
on for PAS. See the PrintLog Accounting Server Administrator Guide for details.
on for PAS. See the PrintLog Accounting Server Administrator Guide for details.
• Equitrac Professional version 3.50 or higher. See the Equitrac Professional
Administrator Guide for details.
Page 10
PageCounter Administrator Guide
• Equitrac Professional Enterprise Edition version 4.6 or higher. See the Equitrac
Professional Enterprise Edition User Guide for details.
• System 4 version 4.0 or higher. See the System 4 User Guide for details.
Hardware Connections
Follow the instructions below to ensure a successful PageCounter installation.
1. Power Connection
Power supply connector
2. Serial Port
Standard serial com port
3. Copy Control
Copy control port
4. Ethernet Connection
RJ 45 Jack for Ethernet connection
5. Ethernet Expansion
RJ 45 Jack allows terminal to be used as a hub
6. Line Port
RJ 11 Jack for fax device connection (fax terminal only)
7. Fax Port
RJ 11 Jack for telephone connection (fax terminal only)
8. Magstripe reader
Optional data entry device
Connect Terminal to Network
Plug an Ethernet cable into one PageCounter Ethernet port, and then connect the
other end to either an Ethernet hub, or to an Ethernet wall jack, if appropriate. You
may connect another device (for example: network printer) to the second Ethernet
port.
other end to either an Ethernet hub, or to an Ethernet wall jack, if appropriate. You
may connect another device (for example: network printer) to the second Ethernet
port.
If the terminal is used as a hub for another device and the terminal loses
power or is disconnected, the device connected to the Expansion port
will lose network connectivity
power or is disconnected, the device connected to the Expansion port
will lose network connectivity
Click on the first or last page to see other PAS (serv.man3) service manuals if exist.