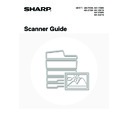Sharp MX-2300N / MX-2700N / MX-2300G / MX-2700G / MX-2300FG / MX-2700FG (serv.man20) User Manual / Operation Manual ▷ View online
88
ERASING PERIPHERAL SHADOWS ON THE
IMAGE (Erase)
IMAGE (Erase)
The erase function is used to erase shadow lines on images produced when scanning thick originals or books on the
document glass. (This function erases the parts of the image where shadows tend to form. The function does not detect
shadows and erase only the shadows.)
document glass. (This function erases the parts of the image where shadows tend to form. The function does not detect
shadows and erase only the shadows.)
Scanning a thick book
Erase modes
Shadows appear here
Not using the erase
function
Using the erase
function
Shadows appear in the
image.
image.
No shadows appear.
• Shadows at the edges of the original can also be erased when the automatic document feeder is used.
• When using USB memory mode, connect the USB memory device to the machine before performing the procedure below.
1
Place the original.
Place the original face up in the document feeder tray, or face
down on the document glass.
down on the document glass.
2
Select the mode that you wish to use.
(1) Touch the [Mode Switch] key.
(2) Touch the key of the mode that you wish to
use.
Edge erase
Centre erase
Edge + Centre erase
1
1
Quick File
File
Special Modes
Address Entry
Address Book
Fax
Data Entry
PC Scan
USB Mem. Scan
Internet Fax
Scan
Mode Switch
Send Settings
Image
Settings
(1)
(2)
89
3
Touch the [Special Modes] key.
4
Touch the [Erase] key.
5
Select the erase settings.
(1) Touch the desired erase mode.
Select one of the three erase modes.
(2) Set the erasure width with the
keys.
0 mm to 20 mm (0" to 1") can be entered.
(3) Touch the [OK] key.
Touch the [OK] key next to the [Cancel] key to complete the setting and return to the screen of step 4.
6
Touch the [Address Book] key.
To directly enter a destination address, touch the [Address
Entry] key.
Entry] key.
☞
ENTER THE ADDRESS MANUALLY
(page 23)
• When scanning to USB memory, there is no need to specify the destination. Go to step 8.
• You can touch the
key to display a list of the selected special mode settings or two-sided scanning. To return
to the previous screen after checking the settings, touch the [OK] key.
7
Specify the destination.
• Touch the one-touch key for the desired destination and then
the [To] key.
☞
SPECIFYING DESTINATIONS IN THE ADDRESS
BOOK
BOOK
(page 19)
• To specify a destination address in a global address book,
touch the [Global Address Search] key and specify the
address.
address.
☞
CALLING UP A DESTINATION FROM A GLOBAL
ADDRESS BOOK
ADDRESS BOOK
(page 24)
Quick File
File
Special Modes
Address Entry
Resend
Scan
A4
Send
Address Book
Scan
Mode Switch
Image
Settings
Send Settings
Ready to send.
Auto
Scan
Special Modes
Special Modes
OK
1/2
Program
Timer
Erase
Suppress
Background
Card Shot
Dual Page
Scan
Special Modes
Erase
OK
OK
Cancel
Edge
10
(0 20)
mm
mm
Edge
Erase
Centre
Erase
Edge+Centre
Erase
(1)
(2)
(3)
Quick File
File
Special Modes
Address Entry
Resend
Scan
Send
Address Book
Scan
Mode Switch
Image
Settings
Send Settings
A4
Ready to send.
Auto
AAA AAA
CCC CCC
EEE EEE
BBB BBB
DDD DDD
FFF FFF
ABCD
EFGHI
JKLMN
OPQRST
UVWXYZ
1/1
Frequent Use
To
Sort Address
Address Review
Condition
Settings
Global
Address Search
Bcc
Cc
90
8
Press the [COLOUR START] key
(
(
) or the [BLACK & WHITE
START] key (
).
Scanning begins.
• If you inserted the original pages in the document feeder
tray, all pages are scanned.
A beep will sound to indicate that scanning is finished.
A beep will sound to indicate that scanning is finished.
• If you are scanning the original on the document glass, scan
each page one page at a time.
When scanning of one page finishes, replace it with the next
page and press the [COLOUR START] key (
When scanning of one page finishes, replace it with the next
page and press the [COLOUR START] key (
) or the
[BLACK & WHITE START] key (
). Repeat until all pages
have been scanned and then press the [Read-End] key.
A beep will sound to indicate that scanning is finished.
A beep will sound to indicate that scanning is finished.
If the destination is an Internet fax destination, press the [BLACK & WHITE START] key (
).
To cancel scanning...
Press the [STOP] key (
Press the [STOP] key (
) to cancel the operation.
When the erase function is used, erase takes place at the edges of the original image. If you also use a reduction or an
enlargement setting, the erase width will change according to the selected ratio. For example, if the erase width setting is 20
mm (1") and the image is reduced to 50%, the erase width will be 10 mm (1/2").
enlargement setting, the erase width will change according to the selected ratio. For example, if the erase width setting is 20
mm (1") and the image is reduced to 50%, the erase width will be 10 mm (1/2").
To cancel the erase setting...
Touch the [Cancel] key in the screen of step 5.
Touch the [Cancel] key in the screen of step 5.
System Settings (Administrator): Erase Width Adjustment
The default erase width setting is linked to the copy mode system setting, and can be set from 0 mm to 20 mm (0" to 1"). The
factory default setting is 10 mm (1/2").
The default erase width setting is linked to the copy mode system setting, and can be set from 0 mm to 20 mm (0" to 1"). The
factory default setting is 10 mm (1/2").
or
91
SCANNING AN ORIGINAL AS TWO
SEPARATE PAGES (Dual Page Scan)
SEPARATE PAGES (Dual Page Scan)
The left and right sides of an original can be scanned as two separate pages. This function is useful when you wish to
successively scan each page of a book or other bound document.
successively scan each page of a book or other bound document.
Example: Scanning the left and right pages of a book
Original scan size
Transmitted image
A3 (11" x 17") x 1 page
A4 (8-1/2" x 11") x 2 pages
• When using dual page scan, the original must be placed on the document glass.
• The send size cannot be changed.
• When using USB memory mode, connect the USB memory device to the machine before performing the procedure below.
1
Place the original face down on the
document glass.
document glass.
Place the original with the page that you wish to scan first on
the right on the document glass. Align the centreline of the
original with the size mark.
the right on the document glass. Align the centreline of the
original with the size mark.
2
Select the mode that you wish to use.
(1) Touch the [Mode Switch] key.
(2) Touch the key of the mode that you wish to
use.
Book or bound document
The pages are scanned as two separate pages.
Size mark
A4 (8-1/2" x 11") A3 (11" x 17")
Centreline of original
A4
The page on this side
is scanned first.
is scanned first.
8
1
/
2
Quick File
File
Special Modes
Address Entry
Address Book
Fax
Data Entry
PC Scan
USB Mem. Scan
Internet Fax
Scan
Mode Switch
Send Settings
Image
Settings
(1)
(2)
Click on the first or last page to see other MX-2300N / MX-2700N / MX-2300G / MX-2700G / MX-2300FG / MX-2700FG (serv.man20) service manuals if exist.