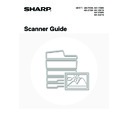Sharp MX-2300N / MX-2700N / MX-2300G / MX-2700G / MX-2300FG / MX-2700FG (serv.man20) User Manual / Operation Manual ▷ View online
72
CHANGING THE FILE FORMAT
The file format for sending an Internet fax is normally set to [TIFF-F]. If the destination Internet fax machine does not
support full mode (it only supports simple mode), follow the steps below to select [TIFF-S].
support full mode (it only supports simple mode), follow the steps below to select [TIFF-S].
1
Display the format setting screen.
(1) Touch the [Image Settings] key.
(2) Touch the [File Format] key.
2
Select the file format.
(1) Touch the key of the desired format.
(2) Touch the [OK] key.
When [TIFF-S] is selected, the transmission settings are restricted as follows:
• Resolution: The selections are [200X100dpi] and [200X200dpi]. If [TIFF-S] is selected after [200X400dpi], [400X400dpi] or
[600X600dpi] is selected, the resolution automatically changes to [200X200dpi].
• Send size: Always A4R (8-1/2" x 11"R). If [TIFF-S] is selected after the send size is changed, the send size is
automatically changed to A4R (8-1/2" x 11"R). If a size larger than A4 (8-1/2" x 11") is scanned, the size will
automatically be reduced to A4R (8-1/2" x 11"R). When this format is included in a broadcast transmission, the
image will be transmitted to all destinations at A4R (8-1/2" x 11"R).
automatically be reduced to A4R (8-1/2" x 11"R). When this format is included in a broadcast transmission, the
image will be transmitted to all destinations at A4R (8-1/2" x 11"R).
• Special modes: When a ratio setting is selected and the original size is entered, Dual Page Scan, Card Shot, 2in1, and
Mixed Size Original cannot be used.
Quick File
File
Special Modes
Address Entry
Address Book
Internet Fax
Mode Switch
Image
Settings
Send Settings
Auto
Exposure
200X100dpi
Resolution
TIFF-F
File Format
Special Modes
Original
Auto A4
Manual RX
(1)
(2)
OK
TIFF-S
TIFF-F
Internet Fax
File Format
File Format
(2)
(1)
73
CHANGING THE SUBJECT, FILE NAME,
AND MESSAGE
AND MESSAGE
The subject, file name, and message can be changed when performing an Internet fax transmission. Preset items can
be selected or text can be directly entered.
be selected or text can be directly entered.
• If the subject and file name are not changed, the settings in the Web page are used.
• Selections for the subject, file name, and message are configured by clicking [Application Settings] and then [Network
Scanner Settings] in the Web page menu. (Administrator rights are required.)
• For the procedure for entering text, see "6. ENTERING TEXT" in the User's Guide.
1
Touch the [Send Settings] key.
2
To change the subject, touch the
[Subject] key.
[Subject] key.
3
Enter the subject.
(1) Touch a Pre-Set text key.
(2) Touch the [OK] key.
• If you wish to directly enter the text, touch the [Direct Entry] key to open the text entry screen. Enter the text and
touch the [OK] key. Up to 54 characters can be entered.
• The text in a pre-set text key can be edited by touching the pre-set text key and then the [Direct Entry] key. The text
entry screen will appear with the selected pre-set text entered. (When a destination is stored using the Web page,
up to 80 characters can be entered. However, only 54 characters will appear and can be edited in the touch panel.)
up to 80 characters can be entered. However, only 54 characters will appear and can be edited in the touch panel.)
4
To change the file name, touch the [File
Name] key.
Name] key.
The file name is entered in the same way as the subject.
Up to 54 characters can be entered for the file name.
Quick File
File
Special Modes
Address Entry
Resend
Scan
Send
Address Book
Internet Fax
Mode Switch
Image
Settings
Send Settings
Scan
A4
Ready to send.
Manual RX
Auto
Send Settings
OK
Subject
File Name
Body Text
Pre-Set
OK
Cancel
1/5
Direct Entry
No.04
No.05
No.06
No.01 Sub: Schedule coordinat
No.02 Sub: Monthly Schedule
No.03 Sub: Minutes of plannin
(1)
(2)
Send Settings
OK
Subject
File Name
Body Text
Sub: Schedule coordination meeting
74
5
To change the message, touch the
[Body Text] key.
[Body Text] key.
6
Enter the message and touch the [OK]
key.
key.
• To select a pre-set message previously stored in the Web
page, touch the [Pre-Set Select] key.
• To directly enter the message, touch the [Edit] key.
• 1800 characters can be entered. (A line break counts as one character.)
• To clear all the entered text, touch the [Clear All] key. This key clears not only the selected line but also the entire
message.
• Each line of the entered text can be selected with the
keys. To edit the selected line, touch the [Edit] key.
The text entry screen will appear with the selected text entered.
7
Touch the [OK] key.
When storing pre-set text for the subject and file name in the Web page, up to 80 characters can be entered.
System Settings (Administrator): The Number of File Name/Subject/Body Keys Displayed Setting
This is used to select the number of subjects and file names displayed in one screen (3 or 6).
This is used to select the number of subjects and file names displayed in one screen (3 or 6).
Send Settings
OK
Subject
File Name
Body Text
Sub: Schedule coordination meeting
Material for planning meeting
Body Entry
Thank you for your continuous support. We have attached scanned data,
Clear All
OK
Pre-Set Select
Edit
which you have requested.
Send Settings
OK
Subject
File Name
Body Text
Sub: Schedule coordination meeting
Material for planning meeting
75
This chapter explains how to check the status of reserved transmission jobs and received Internet faxes.
JOB STATUS SCREEN
The job status screen is displayed when the [JOB STATUS] key on the operation panel is pressed. The job status
screen shows the status of jobs by mode. When the [JOB STATUS] key is pressed, the job status screen of the mode
that was being used before the key was pressed appears.
screen shows the status of jobs by mode. When the [JOB STATUS] key is pressed, the job status screen of the mode
that was being used before the key was pressed appears.
Example: Pressing the key in scan mode
Reserved transmissions and received Internet faxes are referred to as jobs here.
6
CHECKING THE STATUS OF
TRANSMISSION/RECEPTION
JOBS
TRANSMISSION/RECEPTION
JOBS
The left edge of the job status screen appears at the left edge of the touch panel when the base screen is displayed. The left
edge of the job status screen can be touched to display the job status screen without pressing the [JOB STATUS] key.
edge of the job status screen can be touched to display the job status screen without pressing the [JOB STATUS] key.
JOB STATUS
Address
Set Time
Pages
Status
Complete
Detail
Priority
Stop/Delete
Internet Fax
Fax Job
Scan to
Print Job
Job Queue
Broadcast0001
10:00 11/01 000/003 Connecting
AAA AAA
10:05 11/01 000/001 Waiting
BBB BBB
10:22 11/01 000/004 Waiting
CCC CCC
10:30 11/01 000/010 Waiting
1/1
Quick File
File
Special Modes
Address Entry
Resend
Address Book
Scan
Mode Switch
Image
Settings
Send Settings
Ready to send.
Click on the first or last page to see other MX-2300N / MX-2700N / MX-2300G / MX-2700G / MX-2300FG / MX-2700FG (serv.man20) service manuals if exist.