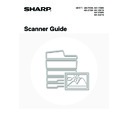Sharp MX-2300N / MX-2700N / MX-2300G / MX-2700G / MX-2300FG / MX-2700FG (serv.man20) User Manual / Operation Manual ▷ View online
64
7
Press the [BLACK & WHITE START] key
(
(
).
Scanning begins.
• If the original is placed on the document glass, the [Read-End]
key appears in the touch panel. To scan only one original, go
to step 9. To scan multiple originals, go to the next step.
to step 9. To scan multiple originals, go to the next step.
• If the original was inserted in the document feeder tray, a
beep will sound when scanning is completed and
transmission will take place.
transmission will take place.
8
If the original was placed on the
document glass, replace it with the next
original and press the [BLACK & WHITE
START] key (
document glass, replace it with the next
original and press the [BLACK & WHITE
START] key (
).
Repeat until all originals have been scanned.
The exposure, resolution, and scan size/send size can be changed for each original page that is scanned.
9
Touch the [Read-End] key.
A beep will sound to indicate that the operation is completed.
Open the automatic document feeder and remove the original.
Open the automatic document feeder and remove the original.
If no action is taken for one minute after the confirmation screen appears, scanning automatically ends and the
transmission is reserved.
transmission is reserved.
• When all originals have been scanned, "Job stored." will be displayed together with a job control number. This number can
be used to locate the job in the Transaction Report or in the Image Sending Activity Report. If the job is a broadcast
transmission, this number will also appear in the key of the job in the job status screen. For this reason, making a note of
the number is useful for checking the result.
transmission, this number will also appear in the key of the job in the job status screen. For this reason, making a note of
the number is useful for checking the result.
• If the memory becomes full while the originals are being scanned, a message will appear and scanning will stop.
• Storing a mail signature
You can have preset text automatically added at the end of e-mail messages as a mail signature. This is convenient when
you wish to have a corporate policy or other preset text appear at the bottom of e-mail messages. To store the text for the
mail signature, click [Application Settings] and then [Network Scanner Settings] in the Web page menu. (Administrator
rights are required.) Up to 900 characters can be entered. (The mail signature is not included in the maximum number of
characters that can be entered in the e-mail message.)
Use "Pre-Setting Mail Signature" in the system settings (administrator) to specify whether or not a mail signature is added.
you wish to have a corporate policy or other preset text appear at the bottom of e-mail messages. To store the text for the
mail signature, click [Application Settings] and then [Network Scanner Settings] in the Web page menu. (Administrator
rights are required.) Up to 900 characters can be entered. (The mail signature is not included in the maximum number of
characters that can be entered in the e-mail message.)
Use "Pre-Setting Mail Signature" in the system settings (administrator) to specify whether or not a mail signature is added.
To cancel scanning...
Press the [STOP] key (
Press the [STOP] key (
) to cancel the operation.
• System Settings (Administrator): I-Fax Send Settings
This is used to select Internet fax transmission settings such as the receive report setting, rotation setting, size restriction
setting, and sender information attachment setting.
setting, and sender information attachment setting.
• System Settings (Administrator): Pre-Setting Mail Signature
Use this setting to specify whether or not a mail signature is added at the end of e-mail messages. By factory default, a
mail signature is not added.
mail signature is not added.
Place next original. (Pg.No.x)
Press [Start].
When finished, press [Read-End]
Press [Start].
When finished, press [Read-End]
Read-End
65
CHANGING THE EXPOSURE
The exposure can be changed to match the darkness of the original.
How to select the exposure
1
Display the exposure setting screen.
(1) Touch the [Image Settings] key.
(2) Touch the [Exposure] key.
2
Select the exposure.
(1) Touch the [Manual] key.
(2) Adjust the exposure with the
keys.
When the exposure is set to [Auto], the
keys
cannot be used.
The exposure darkens when the
The exposure darkens when the
key is touched,
and lightens when the
key is touched.
To return to auto exposure adjustment, touch the [Auto]
key.
key.
(3) Touch the [OK] key.
When using the document glass to scan multiple original pages, the exposure setting can be changed each time you change
pages. When using the automatic document feeder, the exposure setting cannot be changed once scanning has begun.
(However, when the special mode "Job Build" is used, the exposure can be changed each time a new set of originals is
inserted.)
pages. When using the automatic document feeder, the exposure setting cannot be changed once scanning has begun.
(However, when the special mode "Job Build" is used, the exposure can be changed each time a new set of originals is
inserted.)
System Settings (Administrator): Default Exposure Settings
This is used to change the default exposure setting.
This is used to change the default exposure setting.
Exposure
When to select
Auto
This setting automatically adjusts the exposure for light and dark parts of the original.
Manual
1 to 2
Select this setting when the original consists of dark text.
3
Select this setting for a normal original (neither dark nor light).
4 to 5
Select this setting when the original consists mostly of faint text.
Quick File
File
Special Modes
Address Entry
Address Book
Internet Fax
Mode Switch
Image
Settings
Send Settings
Auto
Exposure
200X100dpi
Resolution
TIFF-F
File Format
Special Modes
Original
Auto A4
Manual RX
(1)
(2)
Manual
1
5
3
Auto
OK
Internet Fax
Exposure
Exposure
(2)
(1)
(3)
66
CHANGING THE RESOLUTION
The resolution setting can be selected.
How to select the resolution
For normal text originals, 200X100dpi produces an image that is sufficiently legible. For photos and illustrations, a high
resolution setting (600X600dpi, etc.) or halftone setting will produce a sharp image. However, a high resolution setting or
halftone setting will result in a large file, and if the file is too large, transmission may not be possible. In this event,
reduce the number of pages scanned or take other measures to decrease the file size.
resolution setting (600X600dpi, etc.) or halftone setting will produce a sharp image. However, a high resolution setting or
halftone setting will result in a large file, and if the file is too large, transmission may not be possible. In this event,
reduce the number of pages scanned or take other measures to decrease the file size.
1
Display the resolution setting screen.
(1) Touch the [Image Settings] key.
(2) Touch the [Resolution] key.
2
Select the resolution.
(1) Touch the key of the desired resolution.
(2) Touch the [OK] key.
When a resolution other than [200X100dpi] is selected, the [Half Tone] key can be touched to select halftone. When
the original has many gradations of light and dark such as a photo or colour illustration, halftone provides a more
attractive image than regular transmission.
the original has many gradations of light and dark such as a photo or colour illustration, halftone provides a more
attractive image than regular transmission.
• When using the automatic document feeder, the resolution setting cannot be changed once scanning has begun.
However, when the document glass or the "Job Build" special mode is used, the resolution can be changed each time a
new original or set of originals is placed.
new original or set of originals is placed.
• When [TIFF-S] is selected for the format, only [200X100dpi] or [200X200dpi] can be selected.
System Settings (Administrator): Initial Resolution Setting
This is used to change the default resolution setting.
This is used to change the default resolution setting.
File
Quick File
Special Modes
Address Entry
Address Book
Internet Fax
Mode Switch
Image
Settings
Send Settings
Auto
Exposure
200X100dpi
Resolution
TIFF-F
File Format
Special Modes
Original
Auto A4
Manual RX
(1)
(2)
OK
200X100dpi
200X200dpi
200X400dpi
400X400dpi
600X600dpi
Internet Fax
Resolution
Resolution
Half Tone
(1)
(2)
67
AUTOMATICALLY SCANNING BOTH SIDES
OF AN ORIGINAL (2-Sided Original)
OF AN ORIGINAL (2-Sided Original)
The automatic document feeder can be used to automatically scan both sides of a two-sided original.
1
Display the original settings screen.
(1) Touch the [Image Settings] key.
(2) Touch the [Original] key.
2
Specify whether the binding style of the
two-sided original is book style or tablet
style and the orientation in which the
original is placed.
two-sided original is book style or tablet
style and the orientation in which the
original is placed.
(1) Touch the [2-Sided Booklet] key or the
[2-Sided Tablet] key.
A book and a tablet are bound as shown below.
(2) Touch the "Image Orientation" key with the
same orientation as the original image.
If this setting is not correct, a suitable image may not be
transmitted.
transmitted.
(3) Touch the [OK] key.
To cancel two-sided scanning, touch the highlighted key so that it is no longer highlighted.
Two-sided scanning automatically turns off after the Internet fax is transmitted.
Two-sided original
Front and reverse sides are sent
Scan transmission
Quick File
File
Special Modes
Address Entry
Address Book
Internet Fax
Mode Switch
Image
Settings
Send Settings
Manual RX
Auto
Exposure
200X100dpi
Resolution
TIFF-F
File Format
Special Modes
Original
Auto A4
(1)
(2)
OK
Internet Fax
Original
Original
Scan Size
Send Size
100%
Auto
Image Orientation
Auto A4
2-Sided
Booklet
Booklet
2-Sided
Tablet
Tablet
(1)
(2)
(3)
A
C
E
G
A B
E F
J
L
K L
Book
Tablet
Click on the first or last page to see other MX-2300N / MX-2700N / MX-2300G / MX-2700G / MX-2300FG / MX-2700FG (serv.man20) service manuals if exist.