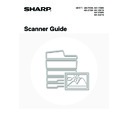Sharp MX-2300N / MX-2700N / MX-2300G / MX-2700G / MX-2300FG / MX-2700FG (serv.man20) User Manual / Operation Manual ▷ View online
44
8
Enter the message and touch the [OK]
key.
key.
• To select a pre-set message previously stored in the Web
page, touch the [Pre-Set Select] key.
• To directly enter the message, touch the [Edit] key.
• 1800 characters can be entered. (A line break counts as one character.)
• To clear all the entered text, touch the [Clear All] key. This key clears not only the selected line but also the entire
message.
• Each line of the entered text can be selected with the
keys. To edit the selected line, touch the [Edit] key.
The text entry screen will appear with the selected text entered.
9
Touch the [OK] key.
The [Add 'Reply to' to Cc] checkbox can be selected
to send a Cc copy to the sender.
When storing pre-set text for the subject and file name in the Web page, up to 80 characters can be entered.
• System Settings (Administrator): The Number of File Name/Subject/Body Keys Displayed Setting
This is used to select the number of subjects and file names displayed in one screen (3 or 6).
• System Settings: Default Sender Set
This is used to store the sender name and e-mail address that is used when a sender is not selected.
Body Entry
Thank you for your continuous support. We have attached scanned data,
which you have requested.
Clear All
OK
Pre-Set Select
Edit
Send Settings
OK
Subject
File Name
Body Text
AAA AAA
Reply-To
Add 'Reply to' to Cc
Sub: Schedule coordination meeting
Material for planning meeting
45
SCANNING TO USB MEMORY
Follow the steps below to send a scanned file to a commercially available USB memory device that has been connected
to the machine. This stores the file in the USB device.
to the machine. This stores the file in the USB device.
4
BASIC PROCEDURE FOR
SCANNING IN USB MEMORY
MODE
SCANNING IN USB MEMORY
MODE
• Consult your dealer or retailer for USB memory devices that can be used.
• When a default address is configured in "Default Address Setting" in the system settings (administrator), the mode cannot
be changed. To switch to USB memory mode, touch the [Cancel] key in the touch panel and then follow the steps below.
1
Connect the USB memory to the USB
connector (Type A) on the machine.
connector (Type A) on the machine.
System Settings: USB-Device Check
This is used to check the connection of a USB device to the machine.
This is used to check the connection of a USB device to the machine.
46
2
Place the original.
• When placing the original, orient it as explained below.
* To place a large portrait-oriented original, place it as shown above in "Landscape orientation" and specify the
placement orientation in step 5.
• Place A5 (5-1/2" x 8-1/2") size originals in portrait (vertical) orientation (
).
If placed in landscape (horizontal) orientation (
), an incorrect size will be detected. For an A5R (5-1/2" x 8-1/2"R)
size original, enter the original size manually.
• Originals cannot be scanned in succession from both the automatic document feeder and the document glass and
sent in a single transmission.
Do not place any objects under the original size detector. Closing the automatic document feeder with an object
underneath may damage the original size detector plate and prevent correct detection of the document size.
underneath may damage the original size detector plate and prevent correct detection of the document size.
3
Change to USB memory mode.
(1) Touch the [Mode Switch] key.
(2) Touch the [USB Mem. Scan] key
• When scanning to USB memory, there is no need to specify the destination.
• If a destination of another mode has been previously specified, a message will appear when you change to USB
memory mode indicating that the destination setting will be cleared. Touch the [OK] key in the message screen and
go to the next step.
go to the next step.
1
1
Original size
detector
detector
1
1
1
1
1
1
Document feeder tray
Place the originals face up.
Document glass
Place the original face down and align the
corner with the tip of the arrow mark
corner with the tip of the arrow mark
in the
top left corner of the document glass scale.
Original
Portrait orientation*
Landscape orientation
Quick File
File
Special Modes
Address Entry
Address Book
Fax
Data Entry
PC Scan
USB Mem. Scan
Internet Fax
Scan
Mode Switch
Send Settings
Image
Settings
(1)
(2)
47
4
Display the original settings screen.
(1) Touch the [Image Settings] key.
(2) Touch the [Original] key.
The current settings of the [Exposure], [Resolution], [Original], [Colour Mode], and [File Format] keys appear in the top
half of each key. Touch each key to change the settings.
half of each key. Touch each key to change the settings.
☞
CHANGING THE EXPOSURE AND EXPOSURE MODE
(page 50),
CHANGING THE RESOLUTION
(page 52),
AUTOMATICALLY SCANNING BOTH SIDES OF AN ORIGINAL (2-Sided Original)
(page 53),
SPECIFYING THE
ORIGINAL SCAN SIZE AND SEND SIZE (Enlarge/Reduce)
(page 54),
CHANGING THE COLOUR MODE
(page
58),
CHANGING THE FILE FORMAT
(page 59),
7. CONVENIENT FUNCTIONS
(page 83)
5
Specify the orientation in which the
original is placed.
original is placed.
To enable the original to be scanned in the correct orientation
(the orientation of the top edge of the original that is shown at
the top of the display), specify the orientation in which the
original was placed in step 2.
(the orientation of the top edge of the original that is shown at
the top of the display), specify the orientation in which the
original was placed in step 2.
(1) Touch the appropriate orientation key.
If the top edge of the original is up, touch the
key. If
the top edge of the original is to the left, touch the
key.
(2) Touch the [OK] key.
You will return to the screen of step 4. Touch the [Image
Settings] key to close the menu.
Settings] key to close the menu.
The original orientation is initially set to
. If the original was placed with the top edge up, this step is not
necessary.
Special Modes
USB Mem. Scan
Mode Switch
Image
Settings
File Name
Auto
Exposure
200X200dpi
Resolution
PDF/PDF
File Format
Mono2/Auto
Colour Mode
Special Modes
Original
Auto A4
(1)
(2)
USB Mem. Scan
Original
Original
OK
Scan Size
Send Size
100%
Auto
Image Orientation
Auto A4
2-Sided
Booklet
Booklet
2-Sided
Tablet
Tablet
(1)
(2)
Click on the first or last page to see other MX-2300N / MX-2700N / MX-2300G / MX-2700G / MX-2300FG / MX-2700FG (serv.man20) service manuals if exist.