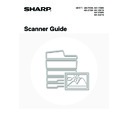Sharp MX-2300N / MX-2700N / MX-2300G / MX-2700G / MX-2300FG / MX-2700FG (serv.man20) User Manual / Operation Manual ▷ View online
52
CHANGING THE RESOLUTION
The resolution setting can be selected.
How to select the resolution
When scanning a regular text document, a resolution setting of 200X200dpi will create a sufficiently legible image. When
scanning a photo or illustration, a high resolution setting (such as 600X600dpi) will produce a sharp and clear image.
Note that the high-resolution setting will result in a larger file size and transmission may not be successful if there is not
enough space in the USB memory. In this event, reduce the size of the image file (for example, by reducing the number
of scanned pages).
scanning a photo or illustration, a high resolution setting (such as 600X600dpi) will produce a sharp and clear image.
Note that the high-resolution setting will result in a larger file size and transmission may not be successful if there is not
enough space in the USB memory. In this event, reduce the size of the image file (for example, by reducing the number
of scanned pages).
1
Display the resolution setting screen.
(1) Touch the [Image Settings] key.
(2) Touch the [Resolution] key.
2
Select the resolution.
(1) Touch the key of the desired resolution.
(2) Touch the [OK] key.
When using the automatic document feeder, the resolution setting cannot be changed once scanning has begun. However,
when the document glass or the "Job Build" special mode is used, the resolution can be changed each time a new original or
set of originals is placed.
when the document glass or the "Job Build" special mode is used, the resolution can be changed each time a new original or
set of originals is placed.
System Settings (Administrator): Initial Resolution Setting
This is used to change the default resolution setting.
This is used to change the default resolution setting.
Special Modes
USB Mem. Scan
Mode Switch
Image
Settings
File Name
Auto
Exposure
200X200dpi
Resolution
PDF/PDF
File Format
Special Modes
Original
Mono2/Auto
Colour Mode
Auto A4
(1)
(2)
100X100dpi
200X200dpi
300X300dpi
400X400dpi
600X600dpi
USB Mem. Scan
Resolution
Resolution
(1)
(2)
53
AUTOMATICALLY SCANNING BOTH SIDES
OF AN ORIGINAL (2-Sided Original)
OF AN ORIGINAL (2-Sided Original)
The automatic document feeder can be used to automatically scan both sides of an original.
1
Display the original settings screen.
(1) Touch the [Image Settings] key.
(2) Touch the [Original] key.
2
Specify whether the binding style of the
two-sided original is book style or tablet
style.
two-sided original is book style or tablet
style.
(1) Touch the [2-Sided Booklet] key or the
[2-Sided Tablet] key.
A book and a tablet are bound as shown below.
(2) Touch the [OK] key.
To cancel two-sided scanning, touch the highlighted key so that it is no longer highlighted.
Two-sided scanning automatically turns off after scanning and transmission are finished.
Two-sided original
Front and reverse sides are scanned
Scan transmission
Special Modes
USB Mem. Scan
Mode Switch
Image
Settings
File Name
Auto
Exposure
200X200dpi
Resolution
PDF/PDF
File Format
Mono2/Auto
Colour Mode
Special Modes
Original
Auto A4
(1)
(2)
OK
Scan Size
Send Size
100%
Auto
Image Orientation
USB Mem. Scan
Original
Original
Auto A4
2-Sided
Booklet
Booklet
2-Sided
Tablet
Tablet
(1)
(2)
A
C
E
G
A B
E F
J
L
K L
Book
Tablet
54
SPECIFYING THE ORIGINAL SCAN SIZE
AND SEND SIZE (Enlarge/Reduce)
AND SEND SIZE (Enlarge/Reduce)
When the original is placed, its size is automatically detected and displayed in the base screen.
The size of the placed original is indicated as the scan size, and the size to be transmitted is indicated as the send size.
The size of the placed original is indicated as the scan size, and the size to be transmitted is indicated as the send size.
In the above screen, the scan size (the placed original) is A4 (8-1/2" x 11") and the send size is auto. For example, if the
scan size is A4 (8-1/2" x 11") and the send size is B5 (5-1/2" x 8-1/2"), the image will be reduced before transmission.
scan size is A4 (8-1/2" x 11") and the send size is B5 (5-1/2" x 8-1/2"), the image will be reduced before transmission.
• Only standard original sizes can be automatically detected.
• If the original is a non-standard size, you must set the scan size manually.
Special Modes
Scan
A4
Send
USB Mem. Scan
Mode Switch
Image
Settings
File Name
Ready to send.
Auto
"Scan Size"
Transmission
A4 (8-1/2" x 11")
The image is reduced to
B5 (5-1/2" x 8-1/2")
before transmission
B5 (5-1/2" x 8-1/2")
before transmission
"Send Size" is
set to B5
(5-1/2" x 8-1/2")
set to B5
(5-1/2" x 8-1/2")
55
SPECIFYING THE SCAN SIZE OF THE ORIGINAL
If the original is a non-standard size or you wish to change the scan size, touch the [Original] key to specify the original
size manually. Place the original in the document feeder tray or on the document glass and follow the steps below.
size manually. Place the original in the document feeder tray or on the document glass and follow the steps below.
Specifying the size using paper sizes
1
Display the original settings screen.
(1) Touch the [Image Settings] key.
(2) Touch the [Original] key.
The automatically detected size appears at the top of the
[Original] key.
[Original] key.
2
Touch the [Scan Size] key.
3
Specify the scan size.
(1) Touch the appropriate original size key.
(2) Touch the [OK] key.
• If you are sending a long original, touch the [Long Size] key. Use the automatic document feeder to scan a long
original. (When the automatic document feeder is not installed, the [Long Size] key does not appear.) The maximum
length that can be scanned is 800 mm (31-1/2") (the maximum width is 297 mm (11-5/8")).
length that can be scanned is 800 mm (31-1/2") (the maximum width is 297 mm (11-5/8")).
• To specify an inch size for the scan size, touch the [AB
Inch] key to highlight the [Inch] side and then specify the
scan size.
4
Touch the [OK] key.
When [Long Size] is selected, the two-sided scanning setting and send size cannot be changed. In addition, scanning will
take place in Mono 2 mode.
take place in Mono 2 mode.
Special Modes
USB Mem. Scan
Mode Switch
Image
Settings
File Name
Auto
Exposure
200X200dpi
Resolution
PDF/PDF
File Format
Mono2/Auto
Colour Mode
Special Modes
Original
Auto A4
(1)
(2)
100%
OK
Scan Size
Send Size
Auto
Image Orientation
USB Mem. Scan
Original
Original
Auto A4
2-Sided
Booklet
Booklet
2-Sided
Tablet
Tablet
USB Mem. Scan
Original
Original
OK
Size Input
Standard Size
Auto
Manual
1
/
2
1
/
2
B5R
AB
Inch
A5
B4
A3
A4
A5R
A4R
B5
Long Size
Manual
(2)
(1)
100%
OK
Scan Size
Send Size
Auto
Image Orientation
USB Mem. Scan
Original
Original
B5
2-Sided
Booklet
Booklet
2-Sided
Tablet
Tablet
Click on the first or last page to see other MX-2300N / MX-2700N / MX-2300G / MX-2700G / MX-2300FG / MX-2700FG (serv.man20) service manuals if exist.