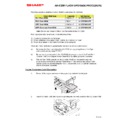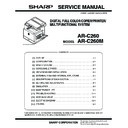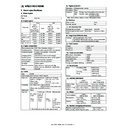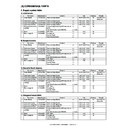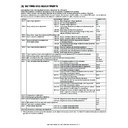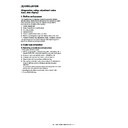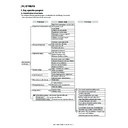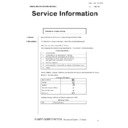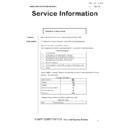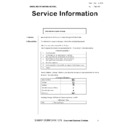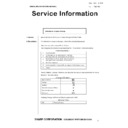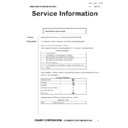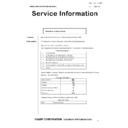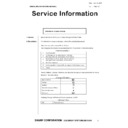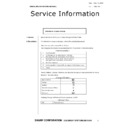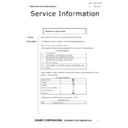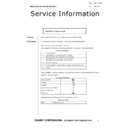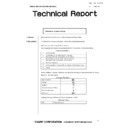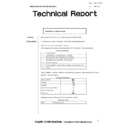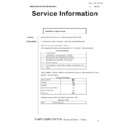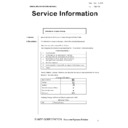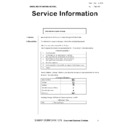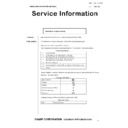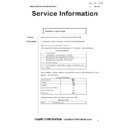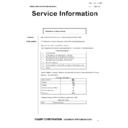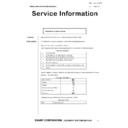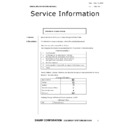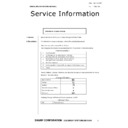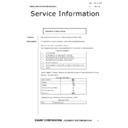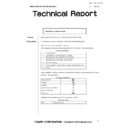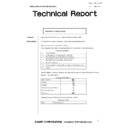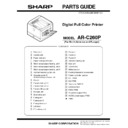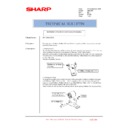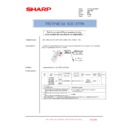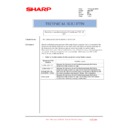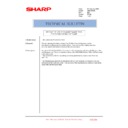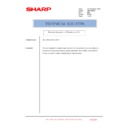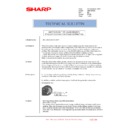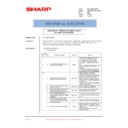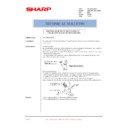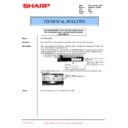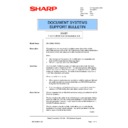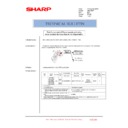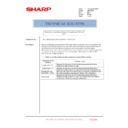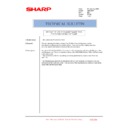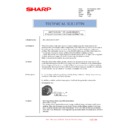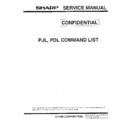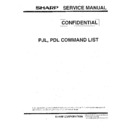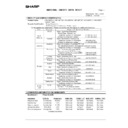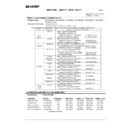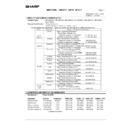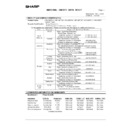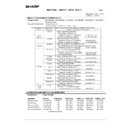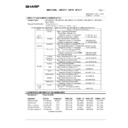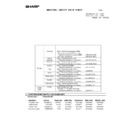|
|
AR-C260 (serv.man4)
(1) Outline
Service Manual
|
3
|
1.02 MB
|
|
|
AR-C260 (serv.man5)
(2) Configuration
Service Manual
|
2
|
585.04 KB
|
|
|
AR-C260 (serv.man6)
(3) Specifications
Service Manual
|
6
|
415.96 KB
|
|
|
AR-C260 (serv.man7)
(4) Consumable Parts
Service Manual
|
3
|
402.5 KB
|
|
|
AR-C260 (serv.man8)
(5) Unpacking Installation
Service Manual
|
7
|
1.36 MB
|
|
|
AR-C260 (serv.man9)
(6) External View Internal Structure
Service Manual
|
10
|
1.25 MB
|
|
|
AR-C260 (serv.man10)
All Sections
Service Manual
|
46
|
13 MB
|
|
|
AR-C260 (serv.man11)
(8) Setting Adjustments
Service Manual
|
38
|
3.96 MB
|
|
|
AR-C260 (serv.man12)
(9) Test Simulation
Service Manual
|
61
|
1.75 MB
|
|
|
AR-C260 (serv.man13)
(10) Maintenance
Service Manual
|
7
|
2.17 MB
|
|
|
AR-C260 (serv.man14)
(11) Troubleshooting
Service Manual
|
25
|
542.38 KB
|
|
|
AR-C260 (serv.man15)
(12) Rom Version Up
Service Manual
|
13
|
1.14 MB
|
|
|
AR-C260 (serv.man16)
(13) Electrical
Service Manual
|
28
|
616.5 KB
|
|
|
AR-C260 (serv.man17)
(14) Others
Service Manual
|
7
|
1.35 MB
|
|
|
AR-C260 (serv.man31)
AR-C260M Scanner Operation Manual
User Manual / Operation Manual
|
42
|
1.74 MB
|
|
|
AR-C260 (serv.man32)
AR-C260 Operators Manual
User Manual / Operation Manual
|
127
|
6.42 MB
|
|
|
AR-C260 (serv.man33)
AR-C260 Key Operators guide
User Manual / Operation Manual
|
18
|
704 KB
|

|
AR-C260 (serv.man82)
AR-C260 P16 C260M C262M PCL5c Driver for Windows Vista. Windows Vista
Drivers
|
|
815.02 KB
|

|
AR-C260 (serv.man83)
AR-C260 P16 C260M C262M PCL5c Driver for Win2K v2.8c.001 (CD v2.83)(Non WHQL). Windows 2000
Drivers
|
|
743.53 KB
|

|
AR-C260 (serv.man84)
GPD Driver (PCL5) for WinXP x64 Edition. Windows XP
Drivers
|
|
5.29 MB
|

|
AR-C260 (serv.man85)
AR-C260 P16 C260M C262M PCL5c Driver for WinXP v2.8c.001 (CD v2.83)(Non WHQL). Windows XP
Drivers
|
|
743.53 KB
|

|
AR-C260 (serv.man86)
AR-C260 P16 C260M C262M PCL5c Driver for WinNT4.0 v2.8c.001 (CD v2.83)(Non WHQL). Windows NT4
Drivers
|
|
727.34 KB
|

|
AR-C260 (serv.man87)
AR-C260 P16 C260M C262M PCL5c Driver for WinMe v2.8c.001 (CD v2.83)(Non WHQL). Windows ME
Drivers
|
|
913.42 KB
|

|
AR-C260 (serv.man88)
AR-C260 P16 C260M C262M PCL5c Driver for Win9X v2.8c.001 (CD v2.83)(Non WHQL). Windows 98
Drivers
|
|
945.19 KB
|

|
AR-C260P (serv.man43)
AR-C260P PCL5c Driver for Win2K v1.4c.001 (CD v1.45)(Non WHQL). Windows 2000
Drivers
|
|
743.53 KB
|

|
AR-C260P (serv.man44)
GPD Driver (PCL5) for WinXP x64 Edition. Windows XP
Drivers
|
|
5.29 MB
|

|
AR-C260P (serv.man45)
AR-C260P PCL5c Driver for WinXP v1.4c.001 (CD v1.45)(Non WHQL). Windows XP
Drivers
|
|
743.53 KB
|

|
AR-C260P (serv.man46)
AR-C260P PCL5c Driver for WinNT4.0 v1.4c.001 (CD v1.45)(Non WHQL). Windows NT4
Drivers
|
|
727.34 KB
|

|
AR-C260P (serv.man47)
AR-C260P PCL5c Driver for WinMe v1.4c.001 (CD v1.45)(Non WHQL). Windows ME
Drivers
|
|
913.42 KB
|

|
AR-C260P (serv.man48)
AR-C260P PCL5c Driver for Win9X v1.4c.001 (CD v1.45)(Non WHQL). Windows 98
Drivers
|
|
945.19 KB
|
|
|
AR-C260 (serv.man18)
Update of parts guide 24 Fusing Unit 1, 30 Frame 2, 33 Duct Unit.
Service Manual / Parts Guide
|
5
|
946.15 KB
|
|
|
AR-C260 (serv.man19)
Update of parts guide 20 Transfer Belt Unit 2, 24 Fusing Unit 1.
Service Manual / Parts Guide
|
5
|
607.77 KB
|
|
|
AR-C260 (serv.man20)
Update of parts guide 1 Exteriors 1, 10 Cassette Unit, 23 Drum Drive Unit, 34 Control Box, 38 Printer Controller Section.
Service Manual / Parts Guide
|
8
|
1.17 MB
|
|
|
AR-C260 (serv.man21)
Update of parts guide, 24 Fusing Unit 1, 52 MFPC2 PWB.
Service Manual / Parts Guide
|
9
|
437.73 KB
|
|
|
AR-C260 (serv.man22)
Update of parts guide, 6 Scanner Unit 1, 25 Fusing Unit 2.
Service Manual / Parts Guide
|
5
|
551.19 KB
|
|
|
AR-C260 (serv.man23)
Update of parts guide 17 Cassette guide R Vertical transport lower unit, 25 Fusing unit 2, 30 Frame 2, 31 Frame 3.
Service Manual / Parts Guide
|
8
|
1.31 MB
|
|
|
AR-C260 (serv.man24)
Update of parts guide 4 Operation panel section, 24 Fuser unit 1, 31 Frame 3, 38 Printer controler section.
Service Manual / Parts Guide
|
7
|
1.03 MB
|
|
|
AR-C260 (serv.man25)
Update of parts guide, 4 Operation Panel Section, 27 Left Door, 30 Frame 2, 31 Frame 3, 51 PCU PWB, 55 Driver PWB, 56 LVDS INV PWB Unit.
Service Manual / Parts Guide
|
11
|
1.34 MB
|
|
|
AR-C260 (serv.man26)
Update of parts guide, 6 Scanner Unit1, 25 Fusing Unit2, 32 Transfer Insert Guide, 38 Printer Controler Section, 52 MFPC2 PWB, 58 PRTC PWB.
Service Manual / Parts Guide
|
20
|
1.13 MB
|
|
|
AR-C260 (serv.man27)
Update of parts guide, 4 Operation Panel Section, 23 Drum Drive Unit, 30 Frame3, 33 Duct Unit, 51 PCU PWB, 53 ICU PWB, 54 OPE Key PWB.
Service Manual / Parts Guide
|
15
|
1.34 MB
|
|
|
AR-C260 (serv.man28)
Update of parts guide, 6 Scanner Unit1, 27 Left Door, 31 Frame3, 52 MFPC2 PWB.
Service Manual / Parts Guide
|
10
|
1.07 MB
|
|
|
AR-C260 (serv.man29)
ARC260-Parts Guide
Service Manual / Parts Guide
|
92
|
10.25 MB
|
|
|
AR-C260 (serv.man30)
Scanner Unit 1, 19 - Transfer Belt Unit 1, 38 - Print Controller Section (ARC260M-ARC260P), 52 - MFPC2 PWB
Service Manual / Parts Guide
|
11
|
766.77 KB
|
|
|
AR-C260P (serv.man4)
Update of parts guide 16 Fusing Unit 1, 22 Frame 2, 25 Duct Unit.
Service Manual / Parts Guide
|
5
|
809.81 KB
|
|
|
AR-C260P (serv.man5)
Update of parts guide 12 Transfer Belt Unit 2, 16 Fusing Unit 1.
Service Manual / Parts Guide
|
5
|
533.65 KB
|
|
|
AR-C260P (serv.man6)
Update of parts guide 1 Exteriors 1, 2 Cassette Unit, 15 Drum Drive Unit, 26 Control Box, 28 Packing Accesories, 29 Printer Controller Section.
Service Manual / Parts Guide
|
8
|
1.1 MB
|
|
|
AR-C260P (serv.man7)
Update of parts guide 23 Frame 3, 27 Wiring Section.
Service Manual / Parts Guide
|
4
|
485.88 KB
|
|
|
AR-C260P (serv.man8)
Update of parts guide, 16 Fusing Unit 1.
Service Manual / Parts Guide
|
3
|
319.93 KB
|
|
|
AR-C260P (serv.man9)
Update of parts guide 9 Cassette guide R Vertical transport lower unit, 17 Fusing unit 2, 22 Frame 2, 23 Frame 3, 26 Control box, 31 ICU PWB.
Service Manual / Parts Guide
|
11
|
1.35 MB
|
|
|
AR-C260P (serv.man10)
Update of parts guide 16 Fuser unit 1, 23 Frame 3, 29 Printer controler section, 35 AC power supply PWB.
Service Manual / Parts Guide
|
7
|
734.85 KB
|
|
|
AR-C260P (serv.man11)
Update of parts guide, 19 Left Door, 22 Frame 2, 23 Frame 3, 30 PCU PWB, 31 ICU PWB, 32 Operation PWB LF, 33 Driver PWB, 37 AC DC Power Supply PWB.
Service Manual / Parts Guide
|
19
|
1.14 MB
|
|
|
AR-C260P (serv.man12)
Update of parts guide, 17 Fusing Unit2, 24 Transfer Insert Guide, 29 Printer Controler Section, 31 ICU PWB, 34 PRTC PWB.
Service Manual / Parts Guide
|
12
|
711.29 KB
|
|
|
AR-C260P (serv.man13)
Update of parts guide, 15 Drum Drive Unit, 22 Frame2, 23 Frame3, 25 Duct Unit, 30 PCU PWB.
Service Manual / Parts Guide
|
9
|
1.3 MB
|
|
|
AR-C260P (serv.man14)
Update of parts guide, 19 Left Door, 23 Frame3, 31 ICU PWB.
Service Manual / Parts Guide
|
7
|
707.29 KB
|
|
|
AR-C260P (serv.man15)
Print Controller Section
Service Manual / Parts Guide
|
2
|
99.17 KB
|
|
|
AR-C260P (serv.man16)
AR-C260P Parts Guide.
Service Manual / Parts Guide
|
55
|
5.78 MB
|
|
|
AR-C260 (serv.man42)
CCE-549 Interchangeability of LED exposure unit.
Service Manual / Technical Bulletin
|
2
|
31 KB
|
|
|
AR-C260 (serv.man43)
CCE-544 Modification of waste toner box to prevent error message install transfer unit.
Service Manual / Technical Bulletin
|
4
|
1.5 MB
|
|
|
AR-C260 (serv.man44)
Unification of ARC26TBN TBE.
Service Manual / Technical Bulletin
|
1
|
25.17 KB
|
|
|
AR-C260 (serv.man45)
034 Countermeasure to prevent white stripes caused by the toner cartridge
Service Manual / Technical Bulletin
|
6
|
236.58 KB
|
|
|
AR-C260 (serv.man46)
033-Measure to reduce POD1 jams and H4 errors.
Service Manual / Technical Bulletin
|
2
|
85.64 KB
|
|
|
AR-C260 (serv.man47)
032-Making LCD, FFC and LVDS INV board service parts available as a kit.
Service Manual / Technical Bulletin
|
2
|
58.15 KB
|
|
|
AR-C260 (serv.man48)
031-Modification of the delivery roller to prevent scraping.
Service Manual / Technical Bulletin
|
2
|
157.36 KB
|
|
|
AR-C260 (serv.man49)
030-Reinforcement of Fuser opening closing lever against damage due to its degradation
Service Manual / Technical Bulletin
|
1
|
70.96 KB
|
|
|
AR-C260 (serv.man50)
029-Reduction in damage to delivery collar of fusing unit.
Service Manual / Technical Bulletin
|
1
|
71.8 KB
|
|
|
AR-C260 (serv.man51)
Change in I F connectors for coin vendors.
Service Manual / Technical Bulletin
|
1
|
25.4 KB
|
|
|
AR-C260 (serv.man52)
027-Remedies for problems including H4 and POD1_N Jams.
Service Manual / Technical Bulletin
|
3
|
204.4 KB
|
|
|
AR-C260 (serv.man53)
026-Addition of hdd springs and spring washers due to hard disk drive maker change.
Service Manual / Technical Bulletin
|
3
|
84.61 KB
|
|
|
AR-C260 (serv.man54)
025-Reduction in smudges on paper due to toner soil on fusing separator pawl lower
Service Manual / Technical Bulletin
|
1
|
68.29 KB
|
|
|
AR-C260 (serv.man55)
024-Remedy for crack in DV drive gear
Service Manual / Technical Bulletin
|
2
|
310.85 KB
|
|
|
AR-C260 (serv.man56)
023-RELEASE OF VER.12.00 MAINTENANCE TOOL FOR DOWNLOADING SOFTWARE
Service Manual / Technical Bulletin
|
1
|
52.92 KB
|
|
|
AR-C260 (serv.man57)
022-Detailed description of Simulation 46-X
Service Manual / Technical Bulletin
|
5
|
285.53 KB
|
|
|
AR-C260 (serv.man58)
021-Improvement of image density stability during continuous printing.
Service Manual / Technical Bulletin
|
2
|
154.37 KB
|
|
|
AR-C260 (serv.man59)
Countermeasure to prevent MFP-OP becoming Short-circuited
Service Manual / Technical Bulletin
|
1
|
147.31 KB
|
|
|
AR-C260 (serv.man60)
Addition of printer automatic colour balance adjustment.
Service Manual / Technical Bulletin
|
5
|
679.65 KB
|
|
|
AR-C260 (serv.man61)
Improvement to Reduce Transfer Belt Wear on the Rear Frame.
Service Manual / Technical Bulletin
|
1
|
119.74 KB
|
|
|
AR-C260 (serv.man62)
Improvement for Double Sheet Feeding when using The RADF
Service Manual / Technical Bulletin
|
3
|
3.12 MB
|
|
|
AR-C260 (serv.man63)
Added a function to set the default paper type for the bypass tray
Service Manual / Technical Bulletin
|
2
|
122.41 KB
|
|
|
AR-C260 (serv.man64)
Abnormal Noise from the Fuser Unit.
Service Manual / Technical Bulletin
|
2
|
49.29 KB
|
|
|
AR-C260 (serv.man65)
Improvement for uneven halftone colour at the rear flange side.
Service Manual / Technical Bulletin
|
1
|
37.81 KB
|
|
|
AR-C260 (serv.man66)
Misfeed due to download curl of the paper.
Service Manual / Technical Bulletin
|
2
|
79.4 KB
|
|
|
AR-C260 (serv.man67)
AR-PK4 Installation Procedure
Service Manual / Technical Bulletin
|
2
|
152.49 KB
|
|
|
AR-C260 (serv.man68)
Improvement For Closing The Vertical Transport Guide (Skewed Copies).
Service Manual / Technical Bulletin
|
1
|
145.76 KB
|
|
|
AR-C260 (serv.man69)
Firmware Upgrade for Enhanced Functionality.
Service Manual / Technical Bulletin
|
10
|
418 KB
|
|
|
AR-C260 (serv.man70)
Countermeasure Against Black Streaks Voids on Copies.
Service Manual / Technical Bulletin
|
3
|
306.27 KB
|
|
|
AR-C260 (serv.man71)
Interchangeability between software and modified ICU PWB.
Service Manual / Technical Bulletin
|
1
|
11.08 KB
|
|
|
AR-C260 (serv.man72)
CL Roller brush peeling prevention
Service Manual / Technical Bulletin
|
1
|
32.05 KB
|
|
|
AR-C260 (serv.man73)
Improvement of opening the waste toner shutter (drum cartridge).
Service Manual / Technical Bulletin
|
4
|
1.07 MB
|
|
|
AR-C260 (serv.man74)
New criterion label (image density adjustment).
Service Manual / Technical Bulletin
|
3
|
847.15 KB
|
|
|
AR-C260 (serv.man75)
RADF ROM upgrade
Service Manual / Technical Bulletin
|
1
|
13.07 KB
|
|
|
AR-C260 (serv.man76)
Preventing the Delivery Collar of the Fusing Unit from getting Blackened by Toner.
Service Manual / Technical Bulletin
|
1
|
78.82 KB
|
|
|
AR-C260 (serv.man77)
Countermeasure against Paper Jam or Transfer Belt damage due to unglued Belt Cleaner Brush.
Service Manual / Technical Bulletin
|
2
|
167.79 KB
|
|
|
AR-C260 (serv.man78)
The AR-C260M Scanner Destination Tool (SCNSET)
Service Manual / Technical Bulletin
|
3
|
140.82 KB
|
|
|
AR-C260P (serv.man21)
CCE-549 Interchangeability of LED exposure unit.
Service Manual / Technical Bulletin
|
2
|
31 KB
|
|
|
AR-C260P (serv.man22)
CCE-544 Modification of waste toner box to prevent error message install transfer unit.
Service Manual / Technical Bulletin
|
4
|
1.5 MB
|
|
|
AR-C260P (serv.man23)
016-Improvement of development drive-gear to eliminate damage.
Service Manual / Technical Bulletin
|
1
|
243.92 KB
|
|
|
AR-C260P (serv.man24)
015 Countermeasure to prevent white stripes caused by the toner cartridge
Service Manual / Technical Bulletin
|
1
|
62.88 KB
|
|
|
AR-C260P (serv.man25)
014-Measure to reduce POD1 jams and H4 errors.
Service Manual / Technical Bulletin
|
2
|
85.64 KB
|
|
|
AR-C260P (serv.man26)
013-Reinforcement of Fuser opening closing lever against damage due to its degradation
Service Manual / Technical Bulletin
|
1
|
70.97 KB
|
|
|
AR-C260P (serv.man27)
012-Reduction in damage to delivery collar of fusing unit.
Service Manual / Technical Bulletin
|
1
|
71.81 KB
|
|
|
AR-C260P (serv.man28)
011-Remedies for problems including H4 and POD1_N Jams.
Service Manual / Technical Bulletin
|
3
|
204.38 KB
|
|
|
AR-C260P (serv.man29)
010-Addition of hdd springs and spring washers due to hard disk drive maker change.
Service Manual / Technical Bulletin
|
3
|
84.62 KB
|
|
|
AR-C260P (serv.man30)
009-Reduction in smudges on paper due to toner soil on fusing separator pawl lower
Service Manual / Technical Bulletin
|
1
|
68.56 KB
|
|
|
AR-C260P (serv.man31)
008-Remedy for crack in DV drive gear
Service Manual / Technical Bulletin
|
2
|
311.16 KB
|
|
|
AR-C260P (serv.man32)
007-RELEASE OF VER.12.00 MAINTENANCE TOOL FOR DOWNLOADING SOFTWARE
Service Manual / Technical Bulletin
|
1
|
52.85 KB
|

|
AR-C260P (serv.man33)
006-Detailed description of Simulation 46-X
Service Manual / Technical Bulletin
|
|
442.56 KB
|
|
|
AR-C260P (serv.man34)
005-Improvement of image density stability during continuous printing.
Service Manual / Technical Bulletin
|
2
|
154.37 KB
|
|
|
AR-C260P (serv.man35)
Improvement to Reduce Transfer Belt Wear on the Rear Frame.
Service Manual / Technical Bulletin
|
1
|
129.19 KB
|
|
|
AR-C260P (serv.man36)
Prodcedure for entering test simulations after power-on of the AR-C260P.
Service Manual / Technical Bulletin
|
2
|
827.26 KB
|
|
|
AR-C260P (serv.man37)
AR-PK4 Installation Procedure
Service Manual / Technical Bulletin
|
2
|
149.06 KB
|
|
|
AR-C260P (serv.man38)
Countermeasure Against Black Streaks Voids on copies.
Service Manual / Technical Bulletin
|
3
|
306.28 KB
|

|
AR-C260 (serv.man38)
ICU up to v5.22, PCU up to v5.20, SCN up to v5.11, OPE up to v5.17, Boot v1.9, PCL v5.75. Firmware history enclosed.
Driver / Update
|
|
8.88 MB
|

|
AR-C260 (serv.man39)
ICU up to v5.22, PCU up to v5.20, SCN up to v5.11, OPE up to v5.17, Boot v1.9, PCL v5.75. Firmware history enclosed.
Driver / Update
|
|
9.17 MB
|

|
AR-C260 (serv.man40)
AR-C260M Network Twain Driver (Pull Scan).
Driver / Update
|
|
13.57 MB
|

|
AR-C260 (serv.man41)
AR-C260M Scanner Destination Tool (SCNSET)
Driver / Update
|
|
161.06 KB
|

|
AR-C260P (serv.man19)
Rom Control No C02 for Whale Tool, ICU up to v1.29, PCU up to v1.40, Boot v1.9, PCL v8.65 Firmware upgrade history enclosed.
Driver / Update
|
|
5.86 MB
|

|
AR-C260P (serv.man20)
Rom Control No C02 for Tiger Tool, ICU up to v1.29, PCU up to v1.40, Boot v1.9, PCL v8.65 Firmware upgrade history enclosed.
Driver / Update
|
|
6.23 MB
|
|
|
AR-C260
AR-C170-262M Technical Update (Jun 05).
Handy Guide
|
20
|
359.36 KB
|
|
|
AR-C260 (serv.man2)
AR-C170-262M Technical Handy Guide (Jun 05).
Handy Guide
|
52
|
911.21 KB
|
|
|
AR-C260 (serv.man3)
April 2004
Handy Guide
|
36
|
2.1 MB
|
|
|
AR-C260P
AR-C170-262M Technical Update (Jun 05).
Handy Guide
|
20
|
359.36 KB
|
|
|
AR-C260P (serv.man2)
AR-C170-262M Technical Handy Guide (Jun 05).
Handy Guide
|
52
|
911.21 KB
|
|
|
AR-C260P (serv.man3)
April 2004
Handy Guide
|
36
|
2.1 MB
|
|
|
AR-C260 (serv.man34)
Aug'05
FAQ
|
14
|
523.34 KB
|
|
|
AR-C260 (serv.man35)
A complete list of PCL, HPGL, PJL and PS commands, sometimes called escape codes for Whale Apollon.
FAQ
|
6
|
456.9 KB
|
|
|
AR-C260 (serv.man36)
AR-C260M Memory Matrix Table (Feb'04)
FAQ
|
4
|
102.28 KB
|
|
|
AR-C260P (serv.man17)
Aug'05
FAQ
|
14
|
523.34 KB
|
|
|
AR-C260P (serv.man18)
A complete list of PCL, HPGL, PJL and PS commands, sometimes called escape codes for Whale Apollon.
FAQ
|
6
|
456.9 KB
|
|
|
AR-C260 (serv.man79)
MSDS (F-01198) for AR-C26TYE (Yellow Toner)
Regulatory Data
|
4
|
25.7 KB
|
|
|
AR-C260 (serv.man80)
MSDS (F-01197) for AR-C26TME (Magenta Toner)
Regulatory Data
|
4
|
25.7 KB
|
|
|
AR-C260 (serv.man81)
MSDS (F-01196) for AR-C26TCE (Cyan Toner)
Regulatory Data
|
4
|
25.72 KB
|
|
|
AR-C260P (serv.man39)
MSDS (F-01198) for AR-C26TYE (Yellow Toner)
Regulatory Data
|
4
|
25.7 KB
|
|
|
AR-C260P (serv.man40)
MSDS (F-01197) for AR-C26TME (Magenta Toner)
Regulatory Data
|
4
|
25.7 KB
|
|
|
AR-C260P (serv.man41)
MSDS (F-01196) for AR-C26TCE (Cyan Toner)
Regulatory Data
|
4
|
25.72 KB
|
|
|
AR-C260P (serv.man42)
MSDS (F-01191) for AR-C26TBE (Black Toner)
Regulatory Data
|
4
|
34.94 KB
|