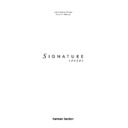Harman Kardon SIGNATURE 2.0 (serv.man13) User Manual / Operation Manual ▷ View online
Operation
31
Signature 2.0
Source Selection
The current input source is always displayed
in the front panel
in the front panel
Information Display
(Figure FPD-4)
and may be shown on screen (Figure OSD-14) when the
Display
button
x
is pressed.
To change the input source, press
Source
⁄
or
Source
¤
3
on the front panel or the individual direct access
Source Selection
buttons
g
on the remote.
When you change a source you are not only changing the
input signal sources, but all of the other parameters
associated with the source profile. Thus, when a source
changes you may also be changing the surround mode,
effects parameters, channel balance and active channel
locations. When the 2.0 is first turned on, the source
profiles are set to the defaults listed on page 3. To
customize the profile of a specific input source, follow the
instructions shown on page 22 of the Manual.
input signal sources, but all of the other parameters
associated with the source profile. Thus, when a source
changes you may also be changing the surround mode,
effects parameters, channel balance and active channel
locations. When the 2.0 is first turned on, the source
profiles are set to the defaults listed on page 3. To
customize the profile of a specific input source, follow the
instructions shown on page 22 of the Manual.
When the input source profile is changed, the front panel
Information Display
)
will display the new source
name, processing mode and current volume level
(Figure FPD-4). Source name and surround mode will also
appear briefly through the On-Screen Display System
(Figure OSD-16).
(Figure FPD-4). Source name and surround mode will also
appear briefly through the On-Screen Display System
(Figure OSD-16).
Figure OSD-16
D V D V o l
D o l b y D i g i t a l 1 0
If the source selected is the tuner, the front panel display
will first show the source name and mode (Figure FPD-10),
and will then switch to a readout of the frequency being
tuned, preset memory location, if any, and volume level
(Figure FPD-11). Selecting the Tuner when the on-screen
display is activated will also show the frequency and
preset memory location, if any (Figure OSD-17).
will first show the source name and mode (Figure FPD-10),
and will then switch to a readout of the frequency being
tuned, preset memory location, if any, and volume level
(Figure FPD-11). Selecting the Tuner when the on-screen
display is activated will also show the frequency and
preset memory location, if any (Figure OSD-17).
Figure FPD-10
Figure FPD-11
Figure OSD-17
When any station with RDS information is tuned, the
station name (PS) and its program type (PTY, if any) will
be displayed additionally on both displays, see figures
OSD-25 on page 36 and FPD-14 on page 38.
station name (PS) and its program type (PTY, if any) will
be displayed additionally on both displays, see figures
OSD-25 on page 36 and FPD-14 on page 38.
NOTE: You may occasionally encounter a very slight
delay when pressing a new source button before the
mode is changed. This is normal and does not indicate
any problem with the unit.
delay when pressing a new source button before the
mode is changed. This is normal and does not indicate
any problem with the unit.
T u n e r P S e t : 0 1
S t e r e o 9 1 . 5 0 F M
N O V I D E O P R E S E N T
01 91.50 FM . Vol
10
Tuner . Vol
Stereo 10
Operation
32
Signature 2.0
Surround Mode Change
Factory mode settings are listed in the “Sources” chart in
Appendix A. If you wish to change the mode that is put
into effect any time an input is selected, follow the
instructions on page 23.
Appendix A. If you wish to change the mode that is put
into effect any time an input is selected, follow the
instructions on page 23.
When selecting modes it is important to note that the
Movie and Music modes created by the 2.0 processor, as
well as the Stereo and Mono + modes are available when
an analog source is selected. Some modes are only
available when a digital audio input source is selected.
Thus, Dolby Digital, Dolby Digital Late Night and Dolby
Digital Mono (Mono Downmix) are NOT available and
will not appear in the menus when an analog input is
selected. This is intentional, as these modes will not
function from analog input material.
Movie and Music modes created by the 2.0 processor, as
well as the Stereo and Mono + modes are available when
an analog source is selected. Some modes are only
available when a digital audio input source is selected.
Thus, Dolby Digital, Dolby Digital Late Night and Dolby
Digital Mono (Mono Downmix) are NOT available and
will not appear in the menus when an analog input is
selected. This is intentional, as these modes will not
function from analog input material.
There are two types of digital data streams that may be
used with the 2.0. The conventional PCM digital output
from a CD or laser disc player, or the Dolby Digital data
from DVD, HDTV, digital broadcasts, a computer sound
card, external RF demodulator, or other source. Although
PCM stereo signals are digital, they have only two
channels of information, limiting their use to the music or
movie modes, as well as Dolby Pro Logic and, of course,
Mono +, stereo or mono.
used with the 2.0. The conventional PCM digital output
from a CD or laser disc player, or the Dolby Digital data
from DVD, HDTV, digital broadcasts, a computer sound
card, external RF demodulator, or other source. Although
PCM stereo signals are digital, they have only two
channels of information, limiting their use to the music or
movie modes, as well as Dolby Pro Logic and, of course,
Mono +, stereo or mono.
Digital inputs which are decoded by an external processor
into discrete channels are passed through the 2.0 without
any additional processing other than volume control.
into discrete channels are passed through the 2.0 without
any additional processing other than volume control.
If a digital input and one of the Dolby Digital modes is
selected when there is any digital but no Dolby Digital
data present, a warning will appear. The mode indication
in the front panel
selected when there is any digital but no Dolby Digital
data present, a warning will appear. The mode indication
in the front panel
Information Display
will flash (Figure
FPD-12), indicating an input to mode mismatch. This will
also occur if an analog-only mode (e.g. any Movie or
Music mode) is selected when a Dolby Digital datastream
is present. An alternate mode will be selected by the 2.0’s
processing system and the unit will automatically switch
to it. The alternate mode name will be displayed on-
screen, or it may be seen by pressing
also occur if an analog-only mode (e.g. any Movie or
Music mode) is selected when a Dolby Digital datastream
is present. An alternate mode will be selected by the 2.0’s
processing system and the unit will automatically switch
to it. The alternate mode name will be displayed on-
screen, or it may be seen by pressing
Display
x
(Figure
OSD-18).
Figure FPD-12
Figure OSD-18
To remove the warning messages when they appear
simply press the
simply press the
Surround Selectors
4 y
until the
suggested mode is in place.
IMPORTANT NOTE: The 2.0’s automatic processing
circuits will cause the front panel display’s mode
indication to flash as a “No Data” indication when no
AC-3 digital data is present. You may notice this during
pause, scan and skip modes in most DVD players even
though there is a picture on the screen. This situation is
normal and does not indicate a problem with the disc,
player or the 2.0. It occurs due to the fact that AC-3 data
is only available when the player is running at normal
speed.
circuits will cause the front panel display’s mode
indication to flash as a “No Data” indication when no
AC-3 digital data is present. You may notice this during
pause, scan and skip modes in most DVD players even
though there is a picture on the screen. This situation is
normal and does not indicate a problem with the disc,
player or the 2.0. It occurs due to the fact that AC-3 data
is only available when the player is running at normal
speed.
Depending on the input type (analog, digital AC-3 or
digital PCM) in use and the mode selected, the mode
shown in the front panel
digital PCM) in use and the mode selected, the mode
shown in the front panel
Information Display
may flash
when the 2.0 detects other “illegal” input/mode
combinations. When this occurs, press
combinations. When this occurs, press
Display
x
to
view the suggested alternate mode.
V i d e o 1 V o l
D o l b y D i g i t a l 1 0
N O A C - 3 I n f o
A l t M o d e : D o l b y P r o L o g i c
DVD Vol
Dolby Digital 10
Operation
33
Signature 2.0
The complete list of modes, and mode groups is found in
Appendix C.
Appendix C.
To select a mode, press the remote control
Surround
Mode Selector
y
for the mode grouping you wish to
choose from. Each press of the button will move to the
next “legal” mode, as indicated on the lower left side of
the front panel
next “legal” mode, as indicated on the lower left side of
the front panel
Information Display
or in the upper left
corner of the on-screen display.
You may also change the surround mode by pressing the
Surround Selectors
4
on the front panel. When using
the front panel buttons, the unit will scroll up or down
through the complete list of modes that is available for the
type of input source selected.
through the complete list of modes that is available for the
type of input source selected.
IMPORTANT NOTE: When a surround mode is
changed using the remote keys or front panel
changed using the remote keys or front panel
y 4
, the
change remains in effect only as long as the input source
remains the same. When the input source is changed, the
2.0 will switch to the mode that was previously set as the
default for the new input using the
remains the same. When the input source is changed, the
2.0 will switch to the mode that was previously set as the
default for the new input using the
Source Menu
. In
addition, if you switch back to the previous input, the
default mode will also be used. If you find that you prefer
a different mode than the one programmed as the default
for any input, you may change the default using the
instructions found on page 22.
default mode will also be used. If you find that you prefer
a different mode than the one programmed as the default
for any input, you may change the default using the
instructions found on page 22.
Direct Access Controls
When the 2.0 is first installed, the
Effects Menu
(Figure OSD-8) enables you to choose default settings for
Treble Cut, Bass Boost, Subwoofer Trim, Surround and
Channel Balance that will appear when a specific input
profile is selected. However, from time to time you may
wish to make a one-time change to one of these settings
to accommodate a certain program. The 2.0’s direct access
controls on the remote enable you to make those
adjustments without going into the menu control system
and changing the standard defaults for a particular input.
Treble Cut, Bass Boost, Subwoofer Trim, Surround and
Channel Balance that will appear when a specific input
profile is selected. However, from time to time you may
wish to make a one-time change to one of these settings
to accommodate a certain program. The 2.0’s direct access
controls on the remote enable you to make those
adjustments without going into the menu control system
and changing the standard defaults for a particular input.
Note that all changes made with the following controls
will remain in effect only until the input source is changed
or the unit is turned off. If either of those changes is
made, when the previous surround mode is selected
again, or when the 2.0 is turned back on, the settings
established on a temporary basis will be erased, and the
preset defaults entered on the
will remain in effect only until the input source is changed
or the unit is turned off. If either of those changes is
made, when the previous surround mode is selected
again, or when the 2.0 is turned back on, the settings
established on a temporary basis will be erased, and the
preset defaults entered on the
Effects Menu
will be
restored. To make permanent changes to the default
settings for any of the following items, follow the
instructions on page 25.
settings for any of the following items, follow the
instructions on page 25.
Treble Cut
This setting enables you to temporarily change the roll-off
of high-frequency sounds as shown in the graph in
Appendix C. You may find this useful when the program
you are listening to sounds overly harsh.
of high-frequency sounds as shown in the graph in
Appendix C. You may find this useful when the program
you are listening to sounds overly harsh.
Operation
34
Signature 2.0
To change Treble Cut, press
Treble
k
, and note that the
default setting will appear on-screen (Figure OSD-19) and
in the front panel
in the front panel
Information Display
. Use
‹
or
›
Menu Control
i
to change the setting to the desired
level.
Figure OSD-19
When you have completed the adjustment, press
Treble
k
again to enter the setting and return to normal
operation.
Bass Boost
This setting enables you to temporarily change the boost
in low-frequency sounds as shown in the graph in
Appendix C. You may find this useful when the program
you are listening to appears to have weak bass levels.
When adjusting this control be careful not to increase the
bass boost to an excessive level which may cause a
“boomy” sound and decreased headroom in the
subwoofer channel.
in low-frequency sounds as shown in the graph in
Appendix C. You may find this useful when the program
you are listening to appears to have weak bass levels.
When adjusting this control be careful not to increase the
bass boost to an excessive level which may cause a
“boomy” sound and decreased headroom in the
subwoofer channel.
To change Bass Boost, press
Bass
m
, and note that the
default setting will appear on-screen (Figure OSD-20) and
in the front panel
in the front panel
Information Display
. Use
‹
or
›
Menu Control
i
to change the setting to the desired
level.
T r e b l e C u t : - 0 d B
Figure OSD-20
When you have completed the adjustment, press
Bass
m
again to enter the setting and return to normal
operation.
Subwoofer Trim
This setting enables you to temporarily change the output
level of the subwoofer channel (when installed) when the
program you are listening to appears to have a weak sub
bass channel.
level of the subwoofer channel (when installed) when the
program you are listening to appears to have a weak sub
bass channel.
To change Subwoofer Trim, press
Sub
l
, and note that
the default setting will appear on-screen (Figure OSD-21)
and in the front panel
and in the front panel
Information Display
. Use
‹
or
›
Menu Control
i
to change the setting to the desired
level.
Figure OSD-21
When you have completed the adjustment, press
Sub
l
again to enter the setting and return to normal operation.
S u b w f r T r i m : + 0 d B
B a s s B o o s t : + 0 d B
Click on the first or last page to see other SIGNATURE 2.0 (serv.man13) service manuals if exist.