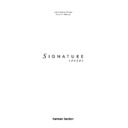Harman Kardon SIGNATURE 2.0 (serv.man13) User Manual / Operation Manual ▷ View online
System Configuration
19
Signature 2.0
Make certain that your television or other video display
device is turned on, and that it is adjusted so that the 2.0
is the current video input. Check that all sources,
amplifiers and speakers are properly connected to the
2.0, plugged into AC power, turned on or in standby.
device is turned on, and that it is adjusted so that the 2.0
is the current video input. Check that all sources,
amplifiers and speakers are properly connected to the
2.0, plugged into AC power, turned on or in standby.
Turn the 2.0 on using the front panel
Standby
2
or
Main Power On
a
on the remote control. The
Standby
LED
5
will go out and the word “Signature” on the front
panel will turn soft blue to act as the
Power Indicator
6
.
If the 2.0 is connected to a Signature Series power
amplifier via the remote trigger cable it, too, will turn on.
amplifier via the remote trigger cable it, too, will turn on.
When first turned on, the
Information Display
)
will
first show a brief turn-on message (Figure FPD-3)
Figure FPD-3
and then revert to the standard information display with
source name and volume setting on the right side
(Figure FPD-4).
source name and volume setting on the right side
(Figure FPD-4).
Figure FPD-4
NOTE: The turn on mode (to Standby or complete on)
when pressing
when pressing
Master Power
1
depends on the "Power
Up State" selected in the "Advanced Settings" menu,
see page 27)
see page 27)
Speaker Setup
The first step in the configuration is to program the 2.0
so that it “knows” what kind of speakers are connected.
This information establishes the bass management
of the 2.0.
so that it “knows” what kind of speakers are connected.
This information establishes the bass management
of the 2.0.
Press
Menu
j
and the main Setup Menu
(Figure OSD-1) will appear.
TV Vol
Dolby ProLogic 10
Signature Series 2.0
Power On Standby
Figure OSD-1
Press
¤
Menu Control
i
twice until the words
Speaker Setup
are highlighted on the screen.
Press
›
Menu Control
to go to the
Speaker Setup
Menu
(Figure OSD-2).
Figure OSD-2
The first three lines tell the system if the speakers are
capable of extended low-frequency reproduction, using
the following guidelines:
capable of extended low-frequency reproduction, using
the following guidelines:
Small:
Select this setting if the speakers used
are not capable of reproducing low-frequency
information below 100Hz.
information below 100Hz.
Large:
Select this setting if the speakers are
traditional, full-range loudspeakers.
NOTE: The words “Large” or “Small” do not refer to
the size of the speakers, but their ability to handle
low-frequency information. In general, full-range
speakers are larger in size than frequency-limited
satellite speakers since they often include large
woofers.
the size of the speakers, but their ability to handle
low-frequency information. In general, full-range
speakers are larger in size than frequency-limited
satellite speakers since they often include large
woofers.
S p k r S e t u p M e n u
F r o n t L & R : S m a l l
C e n t e r : S m a l l
S u r r o u n d s : S m a l l
S u b w o o f e r : Y e s
S p e a k e r L e v e l s >
S p e a k e r D i s t a n c e s >
S e t u p M e n u
R e c o r d O u t p u t s >
S o u r c e s >
S p e a k e r S e t u p >
A d v a n c e d S e t u p >
System Configuration
20
Signature 2.0
When the
Front L & R:
line is highlighted use
‹
or
›
Menu Control
i
to select
Large
or
Small
in accordance with the definition above. When
Small
is
selected, all signals assigned to the front left/right speakers
that are below 100Hz will be sent to the subwoofer
output. When
that are below 100Hz will be sent to the subwoofer
output. When
Large
is selected, the front left/right
speakers will receive a full-range signal.
NOTE: If
Small
is selected a subwoofer should be
used, otherwise the bass output in your system will be
limited. However, to avoid speaker damage, do not select
limited. However, to avoid speaker damage, do not select
Large
unless your speakers are capable of reproducing
extreme low-frequency sounds.
When the desired setting for the front L/R speakers has
been set, press
been set, press
¤
Menu Control
i
so that
Center
is
highlighted. Here, make the same choice as to a large or
small setting, depending on the type of speaker.
Use
small setting, depending on the type of speaker.
Use
‹
or
›
Menu Control
i
to make your selection.
When
Small
is selected, all sounds below 100Hz
assigned to the center channel will be sent to the front
left/right output or to the subwoofer, if the fronts are set
left/right output or to the subwoofer, if the fronts are set
Small
. When
Large
is selected, the center speakers
will receive a full-range signal.
None
should be selected if
no center channel speaker is installed.
Once the center channel setting has been made, press
¤
Menu Control
i
so that
Surrounds
is highlighted.
Again, make a choice as to large or small, using
‹
or
›
Menu Control
i
to make your selection. When
Small
is selected, all sounds below 100Hz assigned to
the left and right surround channels will be sent to the
front left/right output or to the subwoofer, if the fronts
are set
front left/right output or to the subwoofer, if the fronts
are set
Small
. When
Large
is selected, the surround
speakers will receive a full-range signal. Select
None
,
when no surround speakers are installed.
After selecting the Surround speaker type, press
¤
Menu Control
i
so that
Subwoofer
is
highlighted. Use
‹
or
›
Menu Control
i
to select
Yes
when a subwoofer is installed, and
None
when a
subwoofer will not be used in the system.
NOTE: If you wish to retain the factory preset that
appears on any menu line, simply press
appears on any menu line, simply press
¤
Menu Control
i
to move to the next setting.
When the speaker types have been entered, press
¤
Menu Control
i
so that the
Speaker
Levels
>
line is highlighted to begin setting the
system output levels so that they are properly balanced to
account for variations in amplifiers, speakers and room
conditions.
account for variations in amplifiers, speakers and room
conditions.
From the
Speaker Levels
line, press
›
Menu Control
i
to move to the next screen.
NOTE: As soon as the button is pressed to go to the next
menu, a moderately loud test noise signal will be heard.
Anyone with sensitive hearing may wish to leave the
room before proceeding.
menu, a moderately loud test noise signal will be heard.
Anyone with sensitive hearing may wish to leave the
room before proceeding.
The
Speaker Level Adj
menu appears (Figure
OSD-3), and it will list all of the speaker positions that
have been entered on the Speaker Setup Menu. A test
noise will be heard from the front left speaker as soon
as the menu is on the screen. That will serve as your
initial reference level for the remaining speakers. If it is
too low or too loud, use
have been entered on the Speaker Setup Menu. A test
noise will be heard from the front left speaker as soon
as the menu is on the screen. That will serve as your
initial reference level for the remaining speakers. If it is
too low or too loud, use
Volume Controls
r 9
to set
your reference level. If a sound pressure level meter is
being used, the recommended reference level is 75dB,
using the “C Weighting/Slow” settings. For the most
accurate settings, the meter should be placed at the
preferred listening position.
being used, the recommended reference level is 75dB,
using the “C Weighting/Slow” settings. For the most
accurate settings, the meter should be placed at the
preferred listening position.
Figure OSD-3
S p e a k e r L e v e l A d j
L e f t F r o n t + 0 0 d B
C e n t e r + 0 0 d B
R i g h t F r o n t + 0 0 d B
R i g h t S u r r + 0 0 d B
L e f t S u r r + 0 0 d B
S u b w o o f e r + 0 0 d B
A d j u s t u n t i l a l l l e v e l s
s o u n d e q u a l .
System Configuration
21
Signature 2.0
Once the reference level has been established, press
¤
Menu Control
i
so that
Center
is highlighted.
Adjust the sound level using
‹
or
›
Menu Control
i
until the volume from the center channel is equal to what
you had just heard from the left front speaker.
you had just heard from the left front speaker.
When the center channel level is set press
¤
Menu
Control
i
until
Right Front
is highlighted and
once again use
‹
or
›
Menu Control
i
until the level is
equal to the preceding speakers. Continue until all speaker
locations have been set, and then quickly cycle through
the list one more time to make certain that no additional
adjustments are required.
locations have been set, and then quickly cycle through
the list one more time to make certain that no additional
adjustments are required.
NOTE: If the sound is being heard from a speaker other
than the one shown on the screen there is a
misconnection in the system. In that event, press
than the one shown on the screen there is a
misconnection in the system. In that event, press
Menu
j
three times to exit the menu system and then turn the
unit off by pressing
Master Power
1
on the front panel
until the
Standby LED
5
goes dark. Once the 2.0 and all
amplifiers have been turned completely off (NOT placed
in a standby mode) check all connections from the 2.0 to
the power amplifier and from the amplifier to the
speakers to find the incorrect connection. Once the
problem is found and corrected, turn the units on again
and resume the setup.
in a standby mode) check all connections from the 2.0 to
the power amplifier and from the amplifier to the
speakers to find the incorrect connection. Once the
problem is found and corrected, turn the units on again
and resume the setup.
When all speaker locations have been set so that the
sound is equal, press
sound is equal, press
Menu
j
to return to the
Speaker Setup Menu
.
To complete the speaker setup, press
¤
Menu Control
i
until
Speaker Distances >
is highlighted
and press
›
Menu Control
i
to move to the next step.
At the
Speaker Dist Adj
menu (Figure OSD-4)
you will enter the information that will permit the 2.0 to
automatically calculate the proper delay time for each
analog and digital surround mode. It is important,
however, that you have the distance from the preferred
listening position to the front left/right, center and
surround speakers measured and available before
proceeding to the next step.
automatically calculate the proper delay time for each
analog and digital surround mode. It is important,
however, that you have the distance from the preferred
listening position to the front left/right, center and
surround speakers measured and available before
proceeding to the next step.
Figure OSD-4
The first line on the menu allows you to change from
the factory preset of measurement in feet to meters. Make
certain that the
the factory preset of measurement in feet to meters. Make
certain that the
Meas Std
line is highlighted and press
›
Menu Control
i
until
Feet
is replaced with
Meters
. Press
¤
Menu Control
i
when the desired
measurement unit appears and move to the next line.
At each of the next three lines, use
‹
or
›
Menu Control
i
to change the setting so that the distance shown is as
close as possible to the distance from your listening
position to the speaker location that is highlighted.
When the setting for a speaker position is complete,
press
position to the speaker location that is highlighted.
When the setting for a speaker position is complete,
press
¤
Menu Control
i
to move to the next position.
When all speaker distances have been entered, press
Menu
j
to return to the
Spkr Setup Menu
to
select any items that may require final fine tuning.
Press
Press
Menu
one more time to return to the
Setup
Menu
so that final adjustments and configuration data
may be entered.
S p e a k e r D i s t A d j
M e a s S t d : M e t e r s
F r o n t L a n d R : 3 . 0 m
C e n t e r : 3 . 0 m
S u r r o u n d s : 3 . 0 m
I n d i c a t e d i s t a n c e
f r o m s p e a k e r s t o
l i s t e n i n g p o s i t i o n .
Sour
ce Configuration
22
Signature 2.0
Source Configuration
The 2.0 gives users the option to assemble any of the
audio and video sources it is connected to into easy to
understand input source profiles that allow you to “mix
and match” combinations and then identify them with a
name that makes sense. For example, the tuner may be
permanently “attached” to the output of a satellite
receiver to allow video for sports events to be combined
with the play-by-play audio from a local radio station, or
a DVD player with multiple digital audio outputs may
appear as separate input sources.
audio and video sources it is connected to into easy to
understand input source profiles that allow you to “mix
and match” combinations and then identify them with a
name that makes sense. For example, the tuner may be
permanently “attached” to the output of a satellite
receiver to allow video for sports events to be combined
with the play-by-play audio from a local radio station, or
a DVD player with multiple digital audio outputs may
appear as separate input sources.
The key to this flexibility is found on the
Source
Menu
. Following the instructions below, you may
combine inputs, establish preferred modes, set input levels
and vary effects settings. To start, press the
and vary effects settings. To start, press the
Menu
button
j
until the main
Setup Menu
(Figure OSD-1)
appears, and then press
¤
Menu Control
i
once until
Sources >
is highlighted. Press
›
Menu Control
i
to reach the
Source Menu
.
While proceeding through each of the menu items and
configuration options, it is a good idea to record the
choices made in the Sources worksheet in Appendix B.
A written record of your system’s configuration will make
it easier to establish your favorites should the memory be
reset due to software changes or service.
configuration options, it is a good idea to record the
choices made in the Sources worksheet in Appendix B.
A written record of your system’s configuration will make
it easier to establish your favorites should the memory be
reset due to software changes or service.
At the
Source Menu
(Figure OSD-5), the first line
labeled
Source
corresponds to the button on the
2.0 remote control that will be used to recall the source
profile that is being established. You may continue to
program the profile that is shown, or press
profile that is being established. You may continue to
program the profile that is shown, or press
›
Menu
Control
i
to change to another remote button to be set.
When the correct profile is shown inside the highlighted
area, press
area, press
¤
Menu Control
i
to move to the next
line.
Figure OSD-5
The
Name
line is where you can rename the input profile
so that the on-screen and front-panel display description
shows your preferred description. For example, you may
wish to rename “TV” to “Satellite,” “Video 1” to “VCR 1,”
“Video 2” to “DVD,” and so on.
shows your preferred description. For example, you may
wish to rename “TV” to “Satellite,” “Video 1” to “VCR 1,”
“Video 2” to “DVD,” and so on.
To change the input name, first make certain that the
Name
line is highlighted. Next, press
›
Menu Control
i
, a series of underscore lines (
Ð Ð Ð Ð
) will appear to
the right of the factory preset name and the first letter will
change from white to a greenish color. Use
change from white to a greenish color. Use
⁄
and
¤
Menu Control
i
to change the alphanumeric character.
Tap the remote buttons lightly to move through the upper
case letters, lower case letters, numbers and symbols one
at a time, or press and hold
case letters, lower case letters, numbers and symbols one
at a time, or press and hold
⁄
or
¤
Menu Control
to
scroll rapidly through the available characters.
After you have changed the first letter, press
›
Menu Control
to move to the next space. The letter
being changed will turn from white to a light green as
your indication of which space is being changed.
Continue to use
your indication of which space is being changed.
Continue to use
⁄
and
¤
Menu Control
to change each
character, and then press
›
Menu Control
to move to the
next space to the right. If you have made an error and
wish to correct a previous spot on the line, use
wish to correct a previous spot on the line, use
‹
Menu Control
as a “backspace” key.
When you have completed the entry, even if it does
not fill the entire 11-character space permitted,
press
not fill the entire 11-character space permitted,
press
Menu
j
to enter the setting to the 2.0’s memory.
Press
¤
Menu Control
i
to move to the next line.
S o u r c e M e n u
S o u r c e : T a p e
N a m e : T a p e
V i d e o : C o m p 5
A u d i o : A n a l o g 4
M o d e : M u s i c 3
I n p u t L e v e l >
E f f e c t s >
Click on the first or last page to see other SIGNATURE 2.0 (serv.man13) service manuals if exist.