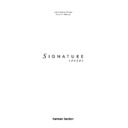Harman Kardon SIGNATURE 2.0 (serv.man13) User Manual / Operation Manual ▷ View online
Sour
ce Configuration
23
Signature 2.0
Input Assignment
At the
Video
line select the rear panel
Composite
or
S-
Video Input
‹ fl
that will appear on screen when the
remote button whose profile you are adjusting is pressed.
You may select any of the video inputs, even if you use an
input connection more than once. If you need to
remember which piece of source equipment is connected
to which input, consult the worksheet in Appendix B that
you filled out during the connection process.
You may select any of the video inputs, even if you use an
input connection more than once. If you need to
remember which piece of source equipment is connected
to which input, consult the worksheet in Appendix B that
you filled out during the connection process.
To change the video input source, first make certain that
the
the
Video
line on the menu (Figure OSD-5) is
highlighted. Press
›
Menu Control
and notice that the
video input will change each time you press the
›
button.
Composite video inputs will be shown as
Comp 1
through
Comp 6
, and the S-Video inputs will be shown
as
S-Video 1
and
S-Video 2
.
When the desired input name appears on the screen, press
¤
Menu Control
to enter the setting and move to the
next line.
At the
Audio
line you will choose analog, digital or
external audio source that will be selected when you press
the remote button profile being adjusted. Analog audio
input sources will be shown as
the remote button profile being adjusted. Analog audio
input sources will be shown as
Analog 1
through
Analog 6
, corresponding to the rear panel
Analog
Audio Inputs
™
. Digital audio sources will be shown as
Digital 1
through
Digital 6
. Digital inputs 1
through 4 are the
Coax Digital Audio Inputs
°
and
digital inputs 5 and 6 are the
Optical Digital Audio Inputs
‡
. If an external decoder or other device is connected to
the rear panel
6-CH Direct Input
¡
it will appear on the
line as
6-Ch Direct
.
NOTE: The tuner may ONLY be selected as an input
when the top line on the menu reads
when the top line on the menu reads
Tuner
. This is
intentional, as the codes programmed in the
Tuner
button
on the remote are needed to operate many of the 2.0
tuner’s functions. It is possible, however, to select another
input device for this source, but the tuner will not be
accessible if the input is used in that fashion.
tuner’s functions. It is possible, however, to select another
input device for this source, but the tuner will not be
accessible if the input is used in that fashion.
As with other menu selection choices, use
‹
or
›
Menu
Control
i
to change the setting until the desired input
appears on the screen. When you have completed this
section, press
section, press
¤
Menu Control
i
to enter the setting
to the 2.0’s memory and move to the next step.
Surround Mode Assignment
The next step is to enter the surround mode that will be
used when the input profile being established is selected.
Choice of modes available will vary depending on
whether the input is an analog or digital audio source. For
example, Dolby Digital modes are not available when the
input is an analog audio source, as there would be no
digital data available.
used when the input profile being established is selected.
Choice of modes available will vary depending on
whether the input is an analog or digital audio source. For
example, Dolby Digital modes are not available when the
input is an analog audio source, as there would be no
digital data available.
An explanation of the Surround modes is found in
Appendix C. You may wish to consult that information
before making a final selection for the preset mode.
Note that the mode programmed into the profile memory
will appear when the source is selected, but you may
always change the mode during a listening session by
pressing one of the
Appendix C. You may wish to consult that information
before making a final selection for the preset mode.
Note that the mode programmed into the profile memory
will appear when the source is selected, but you may
always change the mode during a listening session by
pressing one of the
Surround Mode Selector
buttons
y
on the remote control. In addition, as you change
modes during the selection process by pressing
‹
or
›
Menu Control
i
you will hear the differences between
them.
NOTE: When an external audio adapter is selected
through the
through the
6-CH Direct Inputs
¡
, the 2.0 will not allow
a mode to be entered, as the surround decoding will be
established by the external processor. The
established by the external processor. The
Mode
line will
not appear when
6-Ch Direct
is the audio source.
After deciding on which mode to use, press
‹
or
›
Menu
Control
i
to change the setting until the desired
surround mode appears on the screen. When you have
completed this selection, press
completed this selection, press
¤
Menu Control
i
to
enter the setting to the 2.0’s memory and move to the
next step.
next step.
Sour
ce Configuration
24
Signature 2.0
Input Level Adjust
When an analog input is selected, the next step is to set
the input level. Correct input level adjustment is needed
so that the surround sound processing circuitry has both
enough information to decode, and to make certain that
the information in both input channels is at the same
level. This level setting does not involve the actual output
volume that you hear, but rather the small voltages sent
from the output of a source unit to the input of the 2.0.
Different products may have widely varying output levels
so it is important that you set the input level to assure
proper surround processing.
the input level. Correct input level adjustment is needed
so that the surround sound processing circuitry has both
enough information to decode, and to make certain that
the information in both input channels is at the same
level. This level setting does not involve the actual output
volume that you hear, but rather the small voltages sent
from the output of a source unit to the input of the 2.0.
Different products may have widely varying output levels
so it is important that you set the input level to assure
proper surround processing.
Since digital audio signals do not vary in level, it is not
necessary to set the input level for digital audio sources.
Accordingly, this step does not appear on the Source
Menu when a digital input is selected as shown below
(Figure OSD-6).
necessary to set the input level for digital audio sources.
Accordingly, this step does not appear on the Source
Menu when a digital input is selected as shown below
(Figure OSD-6).
Figure OSD-6
Before setting the input levels, make certain that the
source you are adjusting is in the play mode, using
program material that is representative of your favorite
listening choices. Remember; the actual volume setting is
not important here, rather, you are concerned with the
electrical interface between the two units.
source you are adjusting is in the play mode, using
program material that is representative of your favorite
listening choices. Remember; the actual volume setting is
not important here, rather, you are concerned with the
electrical interface between the two units.
With the source unit in play, make certain that you are
at the
at the
Source Menu
(Figure OSD-5) and that the
Input Level >
line is highlighted. Press
›
Menu Control
i
to move to the
Set Input
Levels
menu (Figure OSD-7).
S o u r c e M e n u
S o u r c e : V i d 1
N a m e : V i d e o 1
V i d e o : C o m p 1
A u d i o : D i g i t a l 1
M o d e : D o l b y D i g i t a l
E f f e c t s >
Figure OSD-7
This menu has two groups of lines for the left and right
inputs. The top group is where adjustments are made to
each of the channels, and the figure shown at the right
side of the screen is the offset from the 2.0’s internal
reference. The group of readouts in the lower portion of
the screen displays an actual indication of the incoming
audio signal’s level.
inputs. The top group is where adjustments are made to
each of the channels, and the figure shown at the right
side of the screen is the offset from the 2.0’s internal
reference. The group of readouts in the lower portion of
the screen displays an actual indication of the incoming
audio signal’s level.
When the lower display lines display a constant reading of
Ref
, the level settings are correct and no further
adjustment is required. When either of the lower lines
flashes between
flashes between
Ref
and
Low
or
Ref
and
High
the
input levels require adjustment. A level that is too high
will cause distortion and incorrect processing, while too
low a level will prevent the surround processor from
creating the proper soundfields.
will cause distortion and incorrect processing, while too
low a level will prevent the surround processor from
creating the proper soundfields.
To adjust the input levels, make certain that the
Set
Input Levels
menu (Figure OSD-7) is on the screen.
To select the channel being adjusted, use
⁄
or
¤
Menu
Control
i
until the desired channel is highlighted.
Use
‹
or
›
Menu Control
i
until the
Signal
Level
line for the channel being adjusted shows a
constant
Ref
display. When one channel has been
adjusted, repeat the procedure for the other, if necessary.
NOTE: When adjusting the input level using the front
panel display, note that only the indication of
panel display, note that only the indication of
Ref
,
High
, or
Low
, will appear on the bottom line. The
reference offset numbers appear only in the on-screen
display (Figure FPD-5).
display (Figure FPD-5).
Figure FPD-5
Set Input Levels
L Input Level: Ref
S e t I n p u t L e v e l s
L I n p u t L e v e l : + 0 0
R I n p u t L e v e l : + 0 0
L S i g n a l L e v e l : R e f
R S i g n a l L e v e l : R e f
A d j u s t e a c h i n p u t f o r
r e f e r e n c e l e v e l
Sour
ce Configuration
25
Signature 2.0
Once the levels have been set as needed for both the left
and right channels, press
and right channels, press
Menu
j
to return to the
Source Menu
.
Effects Setup
The final adjustment is the Effects menu. These settings
adjust parameters that will be initiated when the source is
selected in the future, but they may always be modified
during a listening session through the use of the various
remote control functions.
adjust parameters that will be initiated when the source is
selected in the future, but they may always be modified
during a listening session through the use of the various
remote control functions.
To enter the Effects menu, the
Source Menu
(Figure OSD-5) should be on the screen with the
Effects >
line highlighted. Press
›
Menu Control
i
and note that the
Effects
Menu
(Figure OSD-8) will appear on the screen.
Figure OSD-8
Treble Cut
rolls off the high-frequency level at
specific frequencies in accordance with the chart shown in
Appendix C. To reduce high-frequency information, make
certain that the
Appendix C. To reduce high-frequency information, make
certain that the
Treble Cut
line is highlighted, and
use
‹
and
›
Menu Control
i
to create the desired
level. Since this is a subtractive filter, the on-screen
indications are shown as negatives, such as
indications are shown as negatives, such as
-2 dB
.
When the desired Treble Cut has been selected, press
¤
Menu Control
to move to the next line.
Bass Boost enables you to boost the level of low-
frequency content in accordance with the chart shown in
Appendix C. To increase low-frequency information,
make certain that
frequency content in accordance with the chart shown in
Appendix C. To increase low-frequency information,
make certain that
Bass Boost
is highlighted and
use
‹
and
›
Menu Control
i
to create the desired
level. Since this is an additive function, the on-screen
indications are shown as positives, such as
indications are shown as positives, such as
+2 dB
.
When the desired Bass Boost has been selected,
press
press
¤
Menu Control
to move to the next line.
E f f e c t s M e n u
T r e b l e C u t : - 0 d B
B a s s B o o s t : + 0 d B
S u b w f r T r i m : + 0 d B
C e n t e r : N o r m a l
S u r r o u n d : N o r m a l
B a l a n c e >
Subwoofer Trim gives you the opportunity to change the
actual volume level of the subwoofer output above or
below that of the other channels. This is different from
the adjustments made at the Input Level menu, where you
are adjusting the electrical balance between the 2.0 and
your amplifiers. Here, the adjustment is a true volume
level change. To change the subwoofer trim, make certain
that
actual volume level of the subwoofer output above or
below that of the other channels. This is different from
the adjustments made at the Input Level menu, where you
are adjusting the electrical balance between the 2.0 and
your amplifiers. Here, the adjustment is a true volume
level change. To change the subwoofer trim, make certain
that
Subwfr Trim
is highlighted and use
‹
and
›
Menu Control
i
to adjust the level. When the desired
level is established press
¤
Menu Control
to move to
the next line.
The Center control is an override to the normal settings
for the selected mode. Make certain that the
for the selected mode. Make certain that the
Effects
Menu
is on the screen and that the
Center
line is
highlighted.
Use
‹
and
›
Menu Control
i
to select from among the
following options:
Normal
leaves the center setting as it would be for
the mode selected.
Wide
creates a slightly diffused center sound stage
by feeding a small amount of the center channel
signal into the front left and right speakers.
signal into the front left and right speakers.
Boost
provides a 2~4dB boost above the calibrated
level depending on the volume position, for the
center channel to create the effect of a narrowly
focused center soundstage.
center channel to create the effect of a narrowly
focused center soundstage.
OFF
turns off the center channel speaker position
for this input. That creates a very “wide” or phantom
center channel soundfield.
center channel soundfield.
When the desired center mode is on the screen, press
¤
Menu Control
i
to enter the setting and move to
the next adjustment on this menu.
Sour
ce Configuration
26
Signature 2.0
The Surround option enables you to turn off the surround
speakers for this input. Use
speakers for this input. Use
‹
or
›
Menu Control
i
to
leave the surround speakers on, or to turn them off.
To move to the final default adjustment on the Effects
Menu, press
Menu, press
¤
Menu Control
i
until
Balance
>
is highlighted. Press
›
Menu Control
i
to move to
the Balance Adjust screen.
The adjustment screen for Balance is an X/Y graph (Figure
OSD-9) with the center of the graph indicating the place
in the room where you were sitting when the Speaker
Level Adjustments were made as shown on page 20.
This may, or may not, be the actual center of the room,
although it appears at the center on the graph.
OSD-9) with the center of the graph indicating the place
in the room where you were sitting when the Speaker
Level Adjustments were made as shown on page 20.
This may, or may not, be the actual center of the room,
although it appears at the center on the graph.
Figure OSD-9
When adjustments are made at this screen, you are
making adjustments to the relative position of the room
center, or to compensate differences that occur when
listening to actual program material as opposed to setup
using the test noise signal provided for Speaker Level
adjustments. Moving the on-screen “o” cursor point on
this menu is similar to using the left/right “balance” and
front/back “fade” controls on conventional audio
products.
making adjustments to the relative position of the room
center, or to compensate differences that occur when
listening to actual program material as opposed to setup
using the test noise signal provided for Speaker Level
adjustments. Moving the on-screen “o” cursor point on
this menu is similar to using the left/right “balance” and
front/back “fade” controls on conventional audio
products.
To assure proper settings, it is recommended that program
material representative of the type of movie or music that
will be used most often with this source be played while
the adjustments are made.
material representative of the type of movie or music that
will be used most often with this source be played while
the adjustments are made.
If you feel that the sound does not appear to be “centered”
in the room correctly, use
in the room correctly, use
‹ ›
⁄¤
Menu Control
i
to move the sonic center of the room. As you listen to the
sound change in the room, you will see the visual
indication of the current center position by the location of
the “
sound change in the room, you will see the visual
indication of the current center position by the location of
the “
o
” cursor on the screen. The readout at the bottom of
F
L o R
R / L 0 B F / B 0
the on-screen display provides a relative indication by
noting the offset from center to the left or right by the
number after the “
noting the offset from center to the left or right by the
number after the “
R/L
” indication, with “
LF
” indicating a
left offset and “
RT
” indicating a right offset. When the “
o
”
is on the center vertical line, a “
0
” appears after the
R/L
indicating no balance offset.
Similarly, the right side of the display shows the
front/back fade next to the “
front/back fade next to the “
F/B
” indication. A number
followed by “
FT
” indicates you have moved more
volume level to the front, while a “
BK
” indicates an offset
to the back of the room. When a “
0
” appears after the
F/B
, and the cursor is on the horizontal center line, there
is no fade offset.
If this adjustment must be made when the on-screen
display is not available, you may judge the relative
balance position using the numeric scales explained above
as they appear in the front panel
display is not available, you may judge the relative
balance position using the numeric scales explained above
as they appear in the front panel
Information Display
(Figure FPD-6).
Figure FPD-6
When the desired balance adjustments have been made
for this input, press
for this input, press
Menu
j
to return to the Effects
Menu.
When all options on the Effects Menu have been set, press
Menu
j
to return to the
Source Menu
where any
other parameters may be adjusted for this input. Once the
first input has been configured, use
first input has been configured, use
⁄
Menu Control
i
to move the highlighted area back
up to the
Source
line, where
‹
and
›
Menu Control
i
should be used to select another input. Repeat all of
the steps outlined above to name and configure each of
the eight available source profile buttons.
the eight available source profile buttons.
When all inputs have been configured to your satisfaction,
press
press
Menu
j
to return to the
Setup Menu
for
further adjustments, or press twice to enter all settings and
return to normal operation.
return to normal operation.
Balance
R/L 1 LF F/B 6 BK
Click on the first or last page to see other SIGNATURE 2.0 (serv.man13) service manuals if exist.