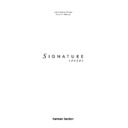Harman Kardon SIGNATURE 2.0 (serv.man13) User Manual / Operation Manual ▷ View online
Remote Contr
ol Operation
11
Signature 2.0
b) When
Tape
is the input source, and the tape machine
is a compatible dual cassette deck with one set of
transport functions, assignable to the transport mechas
“A” and “B” by an “A/B”button, these buttons will
switch between Tape “A” and “B”.
transport functions, assignable to the transport mechas
“A” and “B” by an “A/B”button, these buttons will
switch between Tape “A” and “B”.
u
Disk/Track:
For each of the 8 sources selectable this
button may be programmed to any compatible IR code
function following the instructions on page 13.
function following the instructions on page 13.
v
Enter:
Press this button to select a station after
you have entered its frequency or preset location using
the
the
Numeric Keys
w
. When
CD
is selected this button
affects “Intro” Play, playing one track after another for
some seconds.
some seconds.
w
Numeric Keys:
Press to access a radio station’s
frequency or to enter a station to a specific preset location.
See page 38 for complete information on tuning stations
and programming preset memories. When other inputs
are in use these keys may be programmed to use with TV,
CD, and VCR functions that require numeric inputs.
When shipped from the factory, the remote is
programmed with the RC-5 control codes that activate
many popular brands. It may also be re-programmed for
use with most compatible infrared control systems by
following the instructions on page 13.
See page 38 for complete information on tuning stations
and programming preset memories. When other inputs
are in use these keys may be programmed to use with TV,
CD, and VCR functions that require numeric inputs.
When shipped from the factory, the remote is
programmed with the RC-5 control codes that activate
many popular brands. It may also be re-programmed for
use with most compatible infrared control systems by
following the instructions on page 13.
x
Display:
Press to show details of current input source
On-Screen. When a digital input and Dolby Digital are in
use, the comprehensive display (see figure OSD-26 on
page 36) will also show information about the AC-3* data.
Press again to remove display from the screen.
use, the comprehensive display (see figure OSD-26 on
page 36) will also show information about the AC-3* data.
Press again to remove display from the screen.
y
Surround Mode:
Press to select a Surround mode.
Note that the selection of available modes will change
based on the use of an analog or digital input. For more
information about the Surround modes see page 51.
based on the use of an analog or digital input. For more
information about the Surround modes see page 51.
a) Pressing
Mono +
will switch between the current
surround mode and mono enhancement circuits that
create an enveloping soundfield from a mono input.
When Dolby Digital is selected this button will switch
to the Dolby Digital Mono mode (Mono Downmix).
create an enveloping soundfield from a mono input.
When Dolby Digital is selected this button will switch
to the Dolby Digital Mono mode (Mono Downmix).
b) Pressing
Music
will scroll through the surround modes
that are most appropriate to musical selections.
c) Pressing
Movies
will scroll through the surround
modes that are most appropriate for movie
soundtracks.
soundtracks.
d) Pressing
Stereo
will switch between pure two-channel
stereo sound and the previously selected surround
mode.
mode.
IMPORTANT NOTE: Using these buttons will change
the surround mode for a current listening session only.
Once the input source is changed, the 2.0 will revert to
the surround mode that has been entered using the
the surround mode for a current listening session only.
Once the input source is changed, the 2.0 will revert to
the surround mode that has been entered using the
Source Menu
. To permanently change the surround
mode that is assigned to an input source, use the Source
Menu as described on page 22.
Menu as described on page 22.
z
Preset Tuning:
Press when the tuner is active to
scroll through the stations entered into memory.
`
RDS Type Search:
When the FM tuner is active,
press this button and
›
Menu Control
i
to initiate a
search for a station with a specific program type. For more
information on RDS tuning, see page 40.
information on RDS tuning, see page 40.
RDS:
When the 2.0 is tuned to an FM station that is
transmitting RDS data, press once to display the station’s
Text
message. Press again to view the station’s call
letters, network affiliation or other identifying
information, as well as the station’s program type (PTY).
See page 40 for complete information on using the RDS
system.
information, as well as the station’s program type (PTY).
See page 40 for complete information on using the RDS
system.
Store:
When the tuner is in use, press to enter a
station into the preset memory after selecting a location
number between 1 and 30 using the
number between 1 and 30 using the
Numeric Keys
w
.
Battery Compartment:
Insert fresh AAA batteries,
being certain to observe proper polarity by matching the
(
(
∏
) and (
Â
) indications. To remove the cover press down
slightly on the raised ridges and gently push the cover
away from you. To replace the cover, slide it back
towards you until you hear the latch click.
away from you. To replace the cover, slide it back
towards you until you hear the latch click.
Remote Contr
ol Pr
ogramming
12
Signature 2.0
Remote Control Programming
This powerful remote control will operate the 2.0, as well
as most CD players and tape decks manufactured by
Harman Kardon. If your equipment requires different
codes, it may be programmed to copy the codes from
most infrared remotes.
as most CD players and tape decks manufactured by
Harman Kardon. If your equipment requires different
codes, it may be programmed to copy the codes from
most infrared remotes.
Loading Batteries
The life of the batteries for the remote control is about
one year in normal operation. If the amber
one year in normal operation. If the amber
Sending LED
d
does not flash when remote buttons are pushed, that
is an indication that the batteries need to be replaced.
To change the batteries:
1. Remove the back cover by sliding it in the direction of
the arrow.
the arrow.
2. Remove the old batteries and insert fresh AAA type
cells. Be certain to observe the correct polarity by noting
the (
cells. Be certain to observe the correct polarity by noting
the (
∏
) and (
Â
) marks on both the inside of the case and
on the battery cells. It is recommended that both batteries
be changed at the same time.
be changed at the same time.
3. Close the cover until it clicks shut.
NOTE: It is important that the batteries be replaced
within ten minutes after the old batteries are removed
to avoid losing any remote codes that have been
programmed into the remote’s memory.
within ten minutes after the old batteries are removed
to avoid losing any remote codes that have been
programmed into the remote’s memory.
Remote Control Range
The remote will operate at a range of up to 5 meters from
the unit, when the batteries are fully charged. The remote
will also operate at an angle of up to 30° to either side of
the unit.
the unit, when the batteries are fully charged. The remote
will also operate at an angle of up to 30° to either side of
the unit.
Always point the remote transmitter at the front of the
unit. If you find that remote commands are not being
received, it may be necessary to use a remote IR sensor.
unit. If you find that remote commands are not being
received, it may be necessary to use a remote IR sensor.
Programmable Keys
Many buttons may be programmed to new functions to
operate virtually any component in your system. Ten
CANNOT be programmed with a new code, as they
control high-level functions of the 2.0. These keys are
operate virtually any component in your system. Ten
CANNOT be programmed with a new code, as they
control high-level functions of the 2.0. These keys are
Main Power On
,
Main Power Off
, and the eight source
input keys:
TV
,
Vid 1
,
Vid 2
,
Vid 3
,
Tuner
,
CD
,
Tape
and
Aux
.
Some keys may be programmed with a separate function
for each input. Thus, these keys may change their code
when the input source is changed. (e.g.,
for each input. Thus, these keys may change their code
when the input source is changed. (e.g.,
Play
may
transmit a different code when
CD
is selected as when
VCR
is selected.) These keys may be programmed with
multiple codes:
All Numeric Keys (
0
–
9
)
Source Power On
Source Power Off
Stop
■
Disc/Track
Record
●
Pause
❙❙
∏
(Plus)
Â
(Minus)
Tune Up/Down
››
/
‹‹
Skip Up/Down
›
/
‹
Play Forward/Reverse
›
/
‹
TV Volume Up/Down
Display
Store
RDS
Type
Presets
Mute
Tune
Surround
Source
2.0
Standby
On/Off
DVD Vol
Dolby
Dig
ital 10
Remote Contr
ol Pr
ogramming
13
Signature 2.0
All other keys may only be programmed with one remote
code. The code contained in these keys remains the same
regardless of the source selection.
code. The code contained in these keys remains the same
regardless of the source selection.
WARNING: These keys transmit codes that are vital to
the operation of the product. It is not recommended that
they be programmed with alternative codes, as it may
then be impossible to operate certain functions:
the operation of the product. It is not recommended that
they be programmed with alternative codes, as it may
then be impossible to operate certain functions:
Menu
All Menu Navigation Buttons
‹ ›
⁄¤
Enter
All Mode Selectors
Treble
Sub
Center
Bass
Balance
Surr
Mute
Simulcast
To program the remote, follow these steps. Note that it is
not necessary to program all keys, only those that are
required to operate the subject device. Keys not
programmed retain codes preprogrammed at the factory.
not necessary to program all keys, only those that are
required to operate the subject device. Keys not
programmed retain codes preprogrammed at the factory.
1. Slide
Use/Learn
e
at the top left corner of the remote
to the right so that it is next to
Learn
.
2. If one of the multifunction buttons is being
programmed press the source button (e.g.,
programmed press the source button (e.g.,
CD
,
Vid 1
) you
wish to have this function associated with. If you are
programming a single function key, proceed to the next
step.
programming a single function key, proceed to the next
step.
3. Press the button on the remote that is to be
programmed. The
programmed. The
Learning LED
b
will illuminate.
4. Place the 2.0’s remote head to head with the other
remote control whose function is being learned. The two
remotes should be no more than 20cm apart.
remote control whose function is being learned. The two
remotes should be no more than 20cm apart.
5. Press and hold the button on the other remote
corresponding to the function to be memorized until the
corresponding to the function to be memorized until the
Learning LED
starts to blink. When the LED goes out,
release the button on the transmitting remote. The
function code has been successfully captured by the 2.0’s
remote.
function code has been successfully captured by the 2.0’s
remote.
NOTE: If both LEDs
b d
flash during a
programming operation, it indicates that the remote’s
memory is full or that the remote codes from the
transmitting remote are not compatible with the unit’s
signal format.
memory is full or that the remote codes from the
transmitting remote are not compatible with the unit’s
signal format.
6. Continue to program any additional remote commands
using steps 2 through 5. When you have finished
programming the remote, slide
using steps 2 through 5. When you have finished
programming the remote, slide
Use/Learn
e
to the left
so that it is in the
Use
position.
Resetting the Remote Memory
Codes for a new device may be programmed “over”
codes previously programmed. It is also possible to reset
the memory for individual keys, or for the entire remote.
When a memory position is reset, the remote will return
to the original factory preset command.
codes previously programmed. It is also possible to reset
the memory for individual keys, or for the entire remote.
When a memory position is reset, the remote will return
to the original factory preset command.
To reset the memory for a specific key, put
Use/Learn
in
the
Learn
position. Press
Main Power Off
a
and the
button to be reset at the same time.
Sending
and
Learning
indicators will light momentarily. When the
lights go out, the memory has been cleared of the user
programmed code and reset to the factory preset. Return
programmed code and reset to the factory preset. Return
Use/Learn
e
to the
Use
position when finished.
To return all keys to their factory preset commands first
put
put
Use/Learn
e
in the Learn position. Then press
Main Power On
a
and confirm that the
Learn LED
b
has illuminated. While continuing to press
Main
Power On
, press and hold
Main Power Off
a
until the
Learn LED
goes off for about 3 seconds. It will then
blink twice. Then release the two buttons. The memory
has been cleared of any user programmed commands and
the original commands have been restored. Slide
has been cleared of any user programmed commands and
the original commands have been restored. Slide
Use/Learn
e
back to the
Use
position to return to
normal operation.
System Installation
14
Signature 2.0
System Installation
The flexibility and range of control the 2.0 offers means
that some steps in the installation process may be a bit
different from traditional analog-only audio products. For
that reason, it is important that you read the following
section carefully even if you are familiar with audio
systems.
that some steps in the installation process may be a bit
different from traditional analog-only audio products. For
that reason, it is important that you read the following
section carefully even if you are familiar with audio
systems.
As a safety note, make certain that the 2.0 and all
equipment being installed and connected to it be turned
off and unplugged from AC-power. This prevents
accidentally sending any audio or control signals through
the system that may damage your equipment.
equipment being installed and connected to it be turned
off and unplugged from AC-power. This prevents
accidentally sending any audio or control signals through
the system that may damage your equipment.
We also recommend high-quality cables when making
connections to external audio and video equipment.
Consult with your dealer to select the cables that suit
your needs and budget.
connections to external audio and video equipment.
Consult with your dealer to select the cables that suit
your needs and budget.
After unpacking the unit, and placing it on a solid surface
capable of supporting the weight, make connections to
your audio and video equipment. The following steps
need to be done only when the 2.0 is first installed, or
when a change is made to the input source equipment.
capable of supporting the weight, make connections to
your audio and video equipment. The following steps
need to be done only when the 2.0 is first installed, or
when a change is made to the input source equipment.
Input Connections
The Signature 2.0 allows you to connect inputs from a
variety of audio and video sources, and then assign them
to custom tailored source “profiles” as you desire. The
following instructions will guide you to making the
individual connections, while the actual assignment of the
sources is explained in the section on the Sources Menu
on page 22.
variety of audio and video sources, and then assign them
to custom tailored source “profiles” as you desire. The
following instructions will guide you to making the
individual connections, while the actual assignment of the
sources is explained in the section on the Sources Menu
on page 22.
Make notes on vour audio/video connections on the User
Worksheet in Appendix B.
Worksheet in Appendix B.
For simple installations, connect your audio and video
sources according to the chart on page 3.
sources according to the chart on page 3.
Audio Inputs
The 2.0 accepts inputs from conventional analog audio
products and both coaxial digital and optical digital audio
sources. The 2.0 allows you to connect both analog and
digital outputs from the same source (such as a DVD or
laser disc player) and then associate that source with any
video input or source name.
products and both coaxial digital and optical digital audio
sources. The 2.0 allows you to connect both analog and
digital outputs from the same source (such as a DVD or
laser disc player) and then associate that source with any
video input or source name.
The 2.0 will decode both PCM digital signals and Dolby
Digital (AC-3) data. PCM digital is used by conventional
CD players or the standard digital output of a laser disc
player, while Dolby Digital is used by DVD players as
well as future digital products in some countries, many
new computer games and other future digital audio
devices. When a digital source is selected, the 2.0 will
automatically test the digital data. If the surround mode in
use is not compatible with the digital data input, the
mode name will flash in the front panel
Digital (AC-3) data. PCM digital is used by conventional
CD players or the standard digital output of a laser disc
player, while Dolby Digital is used by DVD players as
well as future digital products in some countries, many
new computer games and other future digital audio
devices. When a digital source is selected, the 2.0 will
automatically test the digital data. If the surround mode in
use is not compatible with the digital data input, the
mode name will flash in the front panel
Information
Display
(see figure FPD-12 on page 32) alerting you to the
error. Pressing the
Display
button
x
will give you an
alternate mode selection.
Audio input connections are made in conventional
left/right pairs to the
left/right pairs to the
Analog Audio Inputs
™
and either
optical or coax connections to
Optical
or
Coax Digital
Audio Inputs
‡ °
. When making connections, be
certain to note the equipment connected to each input
using the chart in Appendix B.
using the chart in Appendix B.
IMPORTANT NOTE: Do not make connections from
the “RF” output of a laser disc player directly to the 2.0.
The RF signal must first be demodulated by an optional,
external device, which is then connected to the 2.0 via a
digital cable. Improper connections to an RF digital source
may result in damage to your equipment.
the “RF” output of a laser disc player directly to the 2.0.
The RF signal must first be demodulated by an optional,
external device, which is then connected to the 2.0 via a
digital cable. Improper connections to an RF digital source
may result in damage to your equipment.
Click on the first or last page to see other SIGNATURE 2.0 (serv.man13) service manuals if exist.