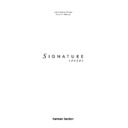Harman Kardon SIGNATURE 2.0 (serv.man13) User Manual / Operation Manual ▷ View online
Rear Panel Connections
7
Signature 2.0
∞
Subwoofer Output
Connect to the line level mono
input of an optional powered sub-woofer, or the audio
input of an external amplifier used to drive a passive
subwoofer. If a passive subwoofer has both left and right
inputs and no indication of which to use for mono
subwoofer inputs, it is advisable that a “Y” cable be used
to feed the signal to both inputs.
input of an external amplifier used to drive a passive
subwoofer. If a passive subwoofer has both left and right
inputs and no indication of which to use for mono
subwoofer inputs, it is advisable that a “Y” cable be used
to feed the signal to both inputs.
§
RS-232 Control Port:
Permits operation by
computers or home automation systems. Requires
additional optional software and it is strongly
recommended that a Harman Kardon dealer be consulted
before any connections are made.
additional optional software and it is strongly
recommended that a Harman Kardon dealer be consulted
before any connections are made.
¶
IR Input:
If the front panel IR sensor is blocked due to
cabinet doors or other obstructions, an external IR sensor
may be used. Connect the output of the sensor to this
jack.
may be used. Connect the output of the sensor to this
jack.
•
IR Output:
May be connected to other compatible
Harman Kardon products so that they will receive infrared
commands captured by the 2.0’s remote sensor.
commands captured by the 2.0’s remote sensor.
ª
Trigger Output:
If a compatible Signature Series or
Harman Kardon audio power amplifier will be used with
the 2.0, connect the amplifier connection cable supplied
with the 2.0 between this jack and the “Trigger Input” of
the amplifier. When connected by a properly trained
dealer or installer, this output may also be used to control
other devices designed to accept a 6- to 12-volt “Power
On” trigger signal, such as projection television screens or
automatic blinds. The MAXIMUM current draw for all
circuits connected to this output is 150 milliamperes.
the 2.0, connect the amplifier connection cable supplied
with the 2.0 between this jack and the “Trigger Input” of
the amplifier. When connected by a properly trained
dealer or installer, this output may also be used to control
other devices designed to accept a 6- to 12-volt “Power
On” trigger signal, such as projection television screens or
automatic blinds. The MAXIMUM current draw for all
circuits connected to this output is 150 milliamperes.
‚
AC Power Cord:
Connect to an unswitched, wall-
mounted AC outlet.
⁄
S-Video Record Output:
Connect to the S-Video
“REC-IN” input of a VCR.
¤
S-Video Main Output:
Connect to the S-Video input
of the TV or display that will be used to view On-Screen
Menus along with any selected S-Video input.
Menus along with any selected S-Video input.
‹
S-Video Inputs:
Connect the output of S-Video
sources. Once the inputs have been connected they may
be assigned to any of the 2.0’s eight source positions using
the
be assigned to any of the 2.0’s eight source positions using
the
Source Menu
(see figure OSD-5 on page 22).
›
Composite Video Record Output:
Connect to the
composite video “REC-IN” input of a VCR.
fi
Composite Video Main Output:
Connect to the
composite video input of a TV or other video display
device that will be used to view the On-Screen Menus
along with the selected video input.
device that will be used to view the On-Screen Menus
along with the selected video input.
fl
Composite Video Inputs:
Connect the output of
composite video sources. Once the inputs have been
connected they may be assigned to any of the 2.0’s source
positions using the
connected they may be assigned to any of the 2.0’s source
positions using the
Source Menu
(see figure OSD-5
on page 22).
‡
Optical Digital Audio Inputs:
Connect the Optical
(TosLink) digital audio output of audio sources. Once the
inputs have been connected they may be assigned to any
of the 2.0’s source positions using the
inputs have been connected they may be assigned to any
of the 2.0’s source positions using the
Source Menu
(see figure OSD-5 on page 22).
°
Coax Digital Audio Inputs:
Connect the coax digital
audio output of audio sources. Once the inputs have been
connected they may be assigned to any of the 2.0’s source
positions using the
connected they may be assigned to any of the 2.0’s source
positions using the
Source Menu
(see figure OSD-5
on page 22).
·
AM Antenna Input:
Connect the AM loop antenna
supplied with the 2.0. An external AM antenna may also
be connected here.
be connected here.
a
FM Antenna Input:
Connect an FM antenna. The
supplied 300-ohm to 75-ohm adapter is required for
connections from twin-lead dipole antennas.
connections from twin-lead dipole antennas.
Remote Contr
ol Operation
8
Signature 2.0
Use
Learn
TV
Vid 1
Mono
+
Display
Music Movies Stereo
1
2
3
4
5
6
7
8
9
Disc/Track
0
Enter
Store
RDS
Type
Source
Off
Source
On
Main
Off
Main
On
Presets
Vid 2
Vid 3
Simul
Tuner
CD
Tape
Aux
Menu
Treble
Bass
Center
Surr
Volume
Mute
TV
Volume
Sending
Learning
Balance
Sub
i
j
b
c
d
f
g
h
e
k
l
n
p q
o
m
r
s
t
u
v
w
x
y
z
`
Presets
a
a
b
c
d
e
f
g
h
i
j
k
l
m
n
o
p
q
r
s
t
u
v
w
x
y
z
`
Remote Control Operation
Main Power On/Off
Learn LED
IR Transmitters
Sending LED
Use/Learn Switch
Source Power On/Off
Source Selection
Simulcast Button
Menu Control Buttons
Menu Button
Treble Cut
Subwoofer Trim
Bass Boost
Balance Control
Center Mode
Surround Control
TV Volume
Main Volume Controls
Mute
Transport Controls
Disc/Track
Enter
Numeric Keys
Display
Surround Mode Selectors
Preset Tuning
RDS Type Search
RDS ID/Text
Store
Battery Compartment
Remote Contr
ol Operation
9
Signature 2.0
The remote is a powerful tool, and it is worth taking a
few minutes to familiarize yourself with the interaction of
the various controls. In addition to the functions listed
below, the remote may be programmed to operate most
infrared controlled products. For how to program the
remote, read pages 12-13.
few minutes to familiarize yourself with the interaction of
the various controls. In addition to the functions listed
below, the remote may be programmed to operate most
infrared controlled products. For how to program the
remote, read pages 12-13.
a
Main Power On/Off:
Press to turn the 2.0 on or to
place it in standby.
NOTE:
Master Power
1
must be “ON” for these, or any
other buttons on the remote to operate any function on
the 2.0.
the 2.0.
b
Learn LED:
Will illuminate when a button on the
remote is being programmed with signals from another
remote during the “learning” mode. The light will go out
when the signal is received and memorized.
remote during the “learning” mode. The light will go out
when the signal is received and memorized.
c
IR Transmitters:
Infrared transmitters send signals
from the remote unit to the 2.0. When pressing buttons to
issue commands, point this area towards the 2.0.
issue commands, point this area towards the 2.0.
d
Sending LED:
Should flash any time a button is
pressed to confirm that a command is being sent to the
receiver of another unit. If the light is dim or does not
illuminate when a button is pressed the batteries in the
remote should be replaced.
receiver of another unit. If the light is dim or does not
illuminate when a button is pressed the batteries in the
remote should be replaced.
e
Use/Learn:
Selects the operation mode of the remote
control. Slide it to the left for normal operation. Slide it to
the right when the remote is being programmed.
the right when the remote is being programmed.
f
Source Power On/Off:
Press to send a turn-on, turn-
off command to the source device last accessed by
pressing one of the
pressing one of the
Source Selection
buttons
g
. Note
that these commands may require programming of
the remote control as explained on pages 12-13.
the remote control as explained on pages 12-13.
g
Source Selection:
Press to select input source. It will
also activate the transport and numeric control buttons
associated with that device, enabling control of the source
with the 2.0 remote. If the 2.0 is in Standby when one of
these buttons is pressed, the unit will automatically turn
on and switch to the selected input.
associated with that device, enabling control of the source
with the 2.0 remote. If the 2.0 is in Standby when one of
these buttons is pressed, the unit will automatically turn
on and switch to the selected input.
h
Simulcast:
Enables you to listen to one source while
you watch the video from another. To use the Simulcast
feature, first press
feature, first press
Source Selection
g
for the desired
video source, followed immediately by pressing this
button. Release
button. Release
Simulcast
, and press the desired audio
source within 5 seconds.
i
Menu Control:
Control the location of the on-screen
cursor to select items from on-screen menus and to select,
move, increase or decrease items from control functions.
The
move, increase or decrease items from control functions.
The
›
button is often used to move from a main menu to
a sub-menu, the
‹
and
›
buttons select choices within
menus, and the
⁄
and
¤
buttons move up and down
through lists of selections.
j
Menu:
Activate the On-Screen Menu Control System
when it is not being used, or enter selections and exit
from the control system when it is active.
from the control system when it is active.
k
Treble Cut:
When the button is pressed a menu will
appear on the screen (see figure OSD-19 on page 34), and
you may reduce the high-frequency level of the output by
pressing the
you may reduce the high-frequency level of the output by
pressing the
‹
or
›
Menu Control
i
. When you have
completed the adjustment, press
k
again to enter the
setting and remove the menu from the screen.
l
Subwoofer Trim:
When the button is pressed a menu
will appear on the screen (see figure OSD-21 on page 34)
and you may adjust the subwoofer output volume by
pressing
and you may adjust the subwoofer output volume by
pressing
‹
or
›
Menu Control
i
. When you have
completed the adjustment, press again to enter the setting
and remove the menu from the screen.
and remove the menu from the screen.
Remote Contr
ol Operation
10
Signature 2.0
m
Bass Boost:
When the button is pressed a menu will
appear on the screen (see figure OSD-20 on page 34) and
you may boost the bass frequency level by pressing the
you may boost the bass frequency level by pressing the
‹
or
›
Menu Control
i
. When you have completed
the adjustment, press again to enter the setting and
remove the menu from the screen.
remove the menu from the screen.
n
Balance Control:
When the button is pressed a
diagram will appear on the screen (see figure OSD-9 on
page 26) that shows a small circle as the current listening
position. To adjust front/back fade and left/right balance
use all four
page 26) that shows a small circle as the current listening
position. To adjust front/back fade and left/right balance
use all four
Menu Control
buttons
i
to “move” the
listening position with respect to the center of the room.
Press again to enter the setting and remove the diagram
from the screen.
Press again to enter the setting and remove the diagram
from the screen.
o
Center Mode:
When the button is pressed a menu
will appear on the screen (see figure OSD-22 on page 35)
and you may then make a selection using
and you may then make a selection using
‹
or
›
Menu
Control
i
. Press again to enter the setting and remove
the menu from the screen.
p
Surround Control:
When the button is pressed a
menu will appear on the screen (see figure OSD-23 on
page 35) and you may then make a selection using
page 35) and you may then make a selection using
‹
or
›
Menu Control
i
. Turning the surround channel
off with this control will change the setting only until the
source is changed, at which point the setup configuration
selected in the
source is changed, at which point the setup configuration
selected in the
Spkr Setup Menu
will take effect.
Press again to enter the setting and remove the menu from
the screen.
the screen.
IMPORTANT NOTE: Adjustments made using
Treble
Cut
,
Subwoofer Trim
,
Bass Boost
,
Balance Control
,
Center Mode
and
Surround Control
buttons
k l
m n o p
are temporary. When the mode or input
source is changed, or the 2.0 is turned off, the adjustment
is canceled and the system preset will return. To make a
permanent change to any of these settings, use the
is canceled and the system preset will return. To make a
permanent change to any of these settings, use the
Effects Menu
, as described on page 25.
q
TV Volume:
Control the volume of a TV or other
audio device not connected to the 2.0. When shipped
from the factory, the buttons will control television sets
with the popular RC-5 remote code system. To use these
buttons to control other television sets you must program
the codes into the remote as described on page 29.
from the factory, the buttons will control television sets
with the popular RC-5 remote code system. To use these
buttons to control other television sets you must program
the codes into the remote as described on page 29.
r
Main Volume Control:
Control the unit’s volume.
All channels are controlled simultaneously.
s
Mute:
Press to temporarily silence audio output.
Press again to return to previous volume level.
t
Transport Controls:
These buttons may be
programmed to control the transport functions of
compatible VCR’s, DVD player, CD player, cassette decks,
and other source equipment by following the instructions
on pages 12 and 13. As shipped from the factory, the
remote will control compatible Harman Kardon CD
players and cassette decks when
compatible VCR’s, DVD player, CD player, cassette decks,
and other source equipment by following the instructions
on pages 12 and 13. As shipped from the factory, the
remote will control compatible Harman Kardon CD
players and cassette decks when
CD
or
Tape Source
Selection
g
have been pressed. Some of these buttons
also have specific functions to operate the 2.0’s tuner
when it is selected.
when it is selected.
a) The
‡
and
·
buttons are used for seek tuning.
Each press will cause the tuner to search for the station
with the next higher or lower frequency that has a
signal strong enough for acceptable reception.
with the next higher or lower frequency that has a
signal strong enough for acceptable reception.
b) The
‚
and
—
buttons may be used to
manually tune stations in single frequency increments
or, by pressing and holding one of these buttons, it is
possible to quickly tune to a specific station.
or, by pressing and holding one of these buttons, it is
possible to quickly tune to a specific station.
The + and - buttons:
a) When
CD
is selected and the unit is a CD changer,
these buttons will change to the next disc
∏
or
previous disc
Â
.
Click on the first or last page to see other SIGNATURE 2.0 (serv.man13) service manuals if exist.