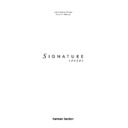Harman Kardon SIGNATURE 2.0 (serv.man13) User Manual / Operation Manual ▷ View online
Operation
43
Signature 2.0
Auto:
When
Auto
is selected, the ID and PTY
portions of the RDS datastream will be displayed
in the front panel
in the front panel
Information Display
(Figure FPD-14)
shortly after an FM station transmitting RDS is tuned.
This is the factory default condition and it is
recommended to enable you to make maximum use of
the RDS system.
This is the factory default condition and it is
recommended to enable you to make maximum use of
the RDS system.
Manual:
When
Manual
is displayed, the tuner
will not display RDS data-fields unless
RDS
is
pressed to display the Radiotext only (if any). When
Manual
is displayed, you may also enter data fields
for FM stations that will display a section name or ID
and attach an
and attach an
RDS PTY
search code, even when the
station does not actually transmit RDS data.
If you select
Auto
, press
¤
Menu Control
i
and the
highlighted video line will skip over the
ID
and
Type
lines, as they may not be changed in the Automatic mode.
If RDS data is present, however, the data transmitted by
the station will be displayed. You will now be at the
If RDS data is present, however, the data transmitted by
the station will be displayed. You will now be at the
Type Search >
line, where you may conduct an
RDS search. To make a search, press
›
Menu Control
i
to enter the PTY menu, described on page 41. To initiate
the search for the PTY selected press the button again. If
no search is required, and all adjustments have been
made, press
the search for the PTY selected press the button again. If
no search is required, and all adjustments have been
made, press
Menu
j
twice to exit from the menu
system and return to normal operation.
Station Naming and Personal Preferences
A unique feature of the 2.0 is the ability to not only create
names for FM stations, but to assign an RDS program type
(PTY) to them, even if the station is not transmitting RDS
data. To program that type of entry, first make certain that
the appropriate station is tuned and the
names for FM stations, but to assign an RDS program type
(PTY) to them, even if the station is not transmitting RDS
data. To program that type of entry, first make certain that
the appropriate station is tuned and the
RDS
line on the
Tuner Menu
has been set to
Manual
, as described
above. After the setting is made, press
¤
Menu Control
i
so that the
ID
line is highlighted.
At the
ID
line, press
›
Menu Control
i
and note that a
series of underline dashes will appear (Figure OSD-36).
Next press
Next press
⁄
or
¤
Menu Control
i
and note that a
full set of upper and lower case alphanumeric characters
will appear. Press the buttons until the first letter or
character of the label or name you wish to give this
station appears.
will appear. Press the buttons until the first letter or
character of the label or name you wish to give this
station appears.
Figure OSD-36
After reaching the desired character, press
›
Menu
Control
i
to move to the next position. Repeat the
procedure, pressing
⁄
or
¤
Menu Control
i
to bring
the next desired letter into view. Repeat the procedure for
each space until you have the entire name or
identification label. When you are finished, press
each space until you have the entire name or
identification label. When you are finished, press
Menu
j
and any spaces to the right of the label that are not
used will disappear. The dashes are only there to guide
you during character entry and will not remain once the
you during character entry and will not remain once the
Menu
button is pressed.
While the
ID
line is highlighted, press
¤
Menu Control
i
so that the
Type
line is highlighted. At this time, use
‹
or
›
Menu Control
i
to scroll through the list of
RDS Program Types as detailed in Appendix C on page
54. You may assign any name on the list, regardless of the
type of programming the station broadcasts. Unlike RDS
codes, which are set by the station, this is totally under
your control.
54. You may assign any name on the list, regardless of the
type of programming the station broadcasts. Unlike RDS
codes, which are set by the station, this is totally under
your control.
Note that there are three codes available for assignment
that are not part of the official RDS types. Shown in the
list as
that are not part of the official RDS types. Shown in the
list as
PERSONL1
,
PERSONL2
and
PERSONL3
,
these are your own “personal” program types, and you
may assign them as you wish. Using these special
personal codes lets a member of the family assign their
own PTY tag to a favorite station, and then quickly search
it out by choosing their “
may assign them as you wish. Using these special
personal codes lets a member of the family assign their
own PTY tag to a favorite station, and then quickly search
it out by choosing their “
PERSONL
” program type in an
RDS search as described on page 41.
T u n e r M e n u
P S e t : Ð Ð Ð
F R E Q : 9 0 . 7 0
F R E Q : 9 0 . 7 0
B a n d : F M
R D S : M a n u a l
I D : Ð Ð Ð Ð Ð Ð Ð Ð
T y p e :
T y p e :
T y p e S e a r c h >
Operation
44
Signature 2.0
IMPORTANT NOTE: When a station is transmitting
RDS data, but is manually assigned a different PTY type
name, the station will be searchable only by the newly
assigned PTY name, not the actual RDS code being
transmitted.
RDS data, but is manually assigned a different PTY type
name, the station will be searchable only by the newly
assigned PTY name, not the actual RDS code being
transmitted.
Once the
Type
is set, press
¤
Menu Control
i
TWICE, so that the highlighted area moves back up to the
PSet
line. While at this line press
Store
and note
that an instruction will appear at the bottom of the screen
(Figure OSD-37). Follow the instruction by pressing
(Figure OSD-37). Follow the instruction by pressing
‹
or
›
Menu Control
i
until the desired preset
number appears. Remember that if you choose a preset
number that has already been assigned to a station, the
previous preset data will be overwritten.
number that has already been assigned to a station, the
previous preset data will be overwritten.
Figure OSD-37
Once the desired preset number has been chosen, press
and hold
and hold
Store
until the two-line message at the
bottom of the menu screen disappears. The station is now
programmed into the memory system.
programmed into the memory system.
At this point you may program other stations, once again
using
using
⁄
and
¤
Menu Control
i
to move through the
various options, and then following the instructions
shown above for programming that specific menu item.
When all tuner programming is complete, press
shown above for programming that specific menu item.
When all tuner programming is complete, press
Menu
j
twice to return to normal operation.
Simulcast Operation
It may sometimes be desirable to view the video from one
source while you listen to the audio from another. With
the flexibility of the 2.0, it is possible to establish a
permanent input source profile that matches different
input sources. It is more likely, however, that you will
source while you listen to the audio from another. With
the flexibility of the 2.0, it is possible to establish a
permanent input source profile that matches different
input sources. It is more likely, however, that you will
T u n e r M e n u
P S e t : Ð Ð Ð
F R E Q : 9 1 . 5 0
F R E Q : 9 1 . 5 0
B a n d : F M
R D S : M a n u a l
I D : S W F 3
T y p e : C L A S S I C S
S e l e c t P r e s e t n u m b e r
T h e n p r e s s S T O R E t o s a v e
only want to do this on an occasional basis, such as
watching a sports broadcast on television while you listen
to the play-by-play commentary from a radio station.
watching a sports broadcast on television while you listen
to the play-by-play commentary from a radio station.
The Simulcast feature enables you to split the 2.0’s output
between a video and audio source simply and easily for
one listening session only.
between a video and audio source simply and easily for
one listening session only.
To watch one source while you listen to another, first
select a video source by pressing either
select a video source by pressing either
TV
,
Vid 1
,
Vid 2
or
Vid 3
g
on the remote. Next press
Simul
h
, note that
this action is not indicated in any display.
Within five seconds, select the audio source you wish to
listen to by pressing
listen to by pressing
Tuner
,
CD
,
Tape
or
Aux
buttons
g
.
The two sources will be combined and you will see and
hear the results on screen and in your speakers.
hear the results on screen and in your speakers.
Note that the Simulcast feature is canceled if you switch
to any new input or turn the 2.0 off.
to any new input or turn the 2.0 off.
Recording
The flexibility of the Signature 2.0 enables you to not only
listen to a wide variety of input sources, it provides for
recording of either the same audio and video source
selected for listening through the main outputs, or a
totally different source.
listen to a wide variety of input sources, it provides for
recording of either the same audio and video source
selected for listening through the main outputs, or a
totally different source.
To establish the settings for recording, go to the
Setup
Menu
by pressing
Menu
j
. When the
Setup menu appears (Figure OSD-1 or OSD-33),
press
press
¤
Menu Control
i
if necessary until
Record
Outputs >
is highlighted. Press
›
Menu Control
i
to move to the next screen.
Input Track Recording
The display message for the
Rec Output Menu
varies according to the option selected. When the
Track
Input
is highlighted on the
Output
line (Figure OSD-
38), no other information appears. With this option,
Operation
45
Signature 2.0
the feed to the devices connected to the
Record Outputs
£ ⁄ ›
will be the same as selected for viewing and
listening through the 2.0’s main outputs. Put another way,
when
when
Track Input
is selected, whatever you hear
and see through the system will also be sent to the
recorder.
recorder.
Figure OSD-38
This is a simple way to make a copy of whatever you are
watching or listening to, but if you choose this option it is
important to note that the record output will change if the
main input source is changed. If you want to make certain
that the recording is NOT INTERRUPTED, press
watching or listening to, but if you choose this option it is
important to note that the record output will change if the
main input source is changed. If you want to make certain
that the recording is NOT INTERRUPTED, press
‹
or
›
Menu Control
i
so that
Selectable
is highlighted
on the
Output
line.
Selectable Recording
When the
Selectable
option is chosen, an additional
line appears on the menu (Figure OSD-39). The sources
selected on this menu page will remain assigned to the
record outputs regardless of which input source is being
listened to through the main system. Thus, you may
watch and listen to one set of input sources, and record a
totally different set of sources, and the record feed will
not be changed or interrupted as long as the 2.0 remains
turned on.
selected on this menu page will remain assigned to the
record outputs regardless of which input source is being
listened to through the main system. Thus, you may
watch and listen to one set of input sources, and record a
totally different set of sources, and the record feed will
not be changed or interrupted as long as the 2.0 remains
turned on.
R e c O u t p u t M e n u
O u t p u t : T r a c k I n p u t
Figure OSD-39
To assign a particular input source to the record outputs,
press
press
⁄
or
¤
Menu Control
i
to move the
highlighted video to the input you wish to change.
Use
Use
‹
or
›
Menu Control
to change the input until the
desired source location appears in the highlighted video
bar.
bar.
Repeat the procedure for each input you wish to change,
and the press
and the press
Menu
j
twice to enter the settings and
return to normal operation. The input choices selected for
recording now will remain in effect until they are changed
through the
recording now will remain in effect until they are changed
through the
Rec Output Menu
.
Notes on recording with the 2.0
• When an S-Video source is selected for recording, it will
be sent to both the
S-Video
and standard
Composite
Video Outputs
⁄ ›
. Composite video sources,
however, DO NOT appear at the S-Video outputs. The
only way to record a composite source is through the
only way to record a composite source is through the
Composite Video Record Output
›
.
• The feed to the record outputs is at a fixed level, and is
not altered by any changes to the volume control or
other Effects settings.
other Effects settings.
• The feed to the record outputs is “clean,” in that the on-
screen menu displays do not appear on the record
outputs. This prevents unwanted information from
interfering with recordings.
outputs. This prevents unwanted information from
interfering with recordings.
• IMPORTANT NOTE: Audio from Dolby Digital
(AC-3), PCM digital sources or the 6-CH Direct inputs
¡
may not be recorded. To make a recording from a
digital audio source you must use the analog outputs
provided on the playback machine.
provided on the playback machine.
R e c O u t p u t M e n u
O u t p u t : S e l e c t a b l e
V i d e o : C o m p o s i t e 1
S Ð V i d e o : S Ð V i d e o 1
A u d i o : A n a l o g 1
T
roubleshooting Guide
46
Signature 2.0
Troubleshooting Guide
The items described on this page and in the table below
are a brief guide to minor problems that you may be able
to correct yourself, and to certain anomalies that result
from outside conditions.
are a brief guide to minor problems that you may be able
to correct yourself, and to certain anomalies that result
from outside conditions.
If these solutions do not rectify a problem, or if the
problem persists, contact your dealer or installer. Problems
may also be solved by an authorized Harman Kardon
Service Center. Harman Kardon may be contacted directly
via the Internet at www.harmankardon.com
problem persists, contact your dealer or installer. Problems
may also be solved by an authorized Harman Kardon
Service Center. Harman Kardon may be contacted directly
via the Internet at www.harmankardon.com
Error Messages
When the surround mode name blinks in the front panel
Information Display
(Figure FPD-12) that is your
indication that there is a mismatch between the input
source and the surround mode, or that there is no digital
input at all.
source and the surround mode, or that there is no digital
input at all.
Mode Mismatch
Certain modes are digital only, while others operate with
analog signals only. The blinking light is an indication of a
source/mode mismatch.
analog signals only. The blinking light is an indication of a
source/mode mismatch.
When this condition exists, the 2.0 will automatically
select a properly matched surround mode and continue
normal operation. To view the name of the mode
selected, press
select a properly matched surround mode and continue
normal operation. To view the name of the mode
selected, press
Display
x
. The correct mode will be
displayed next to the
Alt Mode
indication (Figure
OSD-27). To stop the flashing message, press the
appropriate
appropriate
Surround Mode Selector
y 4
until the
correct mode is selected.
No Data
If the mode name flashes when the mode and input are
matched, this is an indication that the 2.0 is not receiving
digital data from the source machine. This will typically
occur when a DVD player is in pause or a fast scan mode,
as no digital data is typically output unless the disc is
playing. To confirm that the lack of data is the cause of
the error message, press
matched, this is an indication that the 2.0 is not receiving
digital data from the source machine. This will typically
occur when a DVD player is in pause or a fast scan mode,
as no digital data is typically output unless the disc is
playing. To confirm that the lack of data is the cause of
the error message, press
Display
x
and check the on-
screen status screen. If a
NO AC-3 Info
message
appears (Figures OSD-14/OSD-18/OSD-27), this is your
indication that the player is not sending a digital signal.
indication that the player is not sending a digital signal.
Put the unit into Play, check the digital input connections
or check to see that a digital input is selected to solve this
problem.
or check to see that a digital input is selected to solve this
problem.
Digital Noise With DVD Players
Certain early models of DVD players may occasionally
cause a sharp “crack” or “snap” in the output channels
during track or chapter changes. This is caused by a
momentary discontinuity in the digital data output which
is not long enough to trigger the flashing error message,
but long enough to disrupt the processor. This type of
random noise is caused by the DVD player, and it does
not indicate a problem with the 2.0.
cause a sharp “crack” or “snap” in the output channels
during track or chapter changes. This is caused by a
momentary discontinuity in the digital data output which
is not long enough to trigger the flashing error message,
but long enough to disrupt the processor. This type of
random noise is caused by the DVD player, and it does
not indicate a problem with the 2.0.
System Reset
In rare cases where the 2.0’s operation or the displays
seem abnormal, the cause may be erratic operation of the
system’s memory or microprocessor.
seem abnormal, the cause may be erratic operation of the
system’s memory or microprocessor.
The first step to correct this problem is to turn the 2.0 off
using
using
Master Power
1
and unplug the unit from the AC
wall outlet and wait at least three minutes. After the
pause, reconnect the AC power cord and turn the unit on
again. If the system still malfunctions, a system reset may
clear the problem.
pause, reconnect the AC power cord and turn the unit on
again. If the system still malfunctions, a system reset may
clear the problem.
Note that clearing the system memory may correct the
problem, but will also erase all system configuration data,
input source assignments, input profile names, effects
level settings and tuner preset memories. It is always a
good idea to record your system configuration
information in the Worksheets in Appendix B, if possible,
before resetting the system. To reset the system, press
problem, but will also erase all system configuration data,
input source assignments, input profile names, effects
level settings and tuner preset memories. It is always a
good idea to record your system configuration
information in the Worksheets in Appendix B, if possible,
before resetting the system. To reset the system, press
Menu
j
to view the
Setup Menu
. Press
¤
Menu
Control
i
until
Advanced Setup >
is
highlighted. Press
›
Menu Control
i
to go to the next
screen.
Click on the first or last page to see other SIGNATURE 2.0 (serv.man13) service manuals if exist.