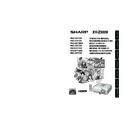Sharp XV-Z3000 (serv.man2) User Manual / Operation Manual ▷ View online
Useful
Features
43
Picture Adjustment (“Picture” menu)
Standard
Natural
Dynamic
Movie1
Movie2
Memory
Picture
INPUT 1
Picture Mode
Contrast
0
0
0
0
Bright
Color
Tint
0
0
Sharp
0
Red
Blue
Standard
Description
For standard image
A balanced color image is obtained.
A vivid image is obtained.
Makes the black levels of the
dark portions of the screen
more pronounced and vivid.
dark portions of the screen
more pronounced and vivid.
Reduces glare and creates a
subdued tone.
subdued tone.
Allows you to store your picture
adjustment settings. The settings
stored effect each input mode.
adjustment settings. The settings
stored effect each input mode.
Picture Mode
K
7 5 0 0
1
CLR Temp
BrilliantColor™
C. M. S.
Progressive
3D Progressive
DNR
Level 1
IRIS
High Brightness
Picture
INPUT 1
Reset
Standard
Lamp Setting
Bright
Menu operation n Page 41
• You can also press k PICTURE MODE on the remote control to select the picture mode.
(See page 38.)
Note
1
1
1
1
1 Selecting the Picture Mode
• You can set or adjust each item in the “Picture” menu to your preference. Any changes you make are retained in memory.
CLR Temp
7500K
7500K
7500K
6500K
6500K
7500K
BrilliantColor™
0
0
2
0
0
0
Lamp Setting
Bright
Bright
Bright
Eco + Quiet
Eco + Quiet
Bright
The default settings of each item when selecting Picture Mode
2
2
2
2
2 Adjusting the Image
*
1
Item that cannot be adjusted in RGB mode.
*
2
BrilliantColor™ uses Texas Instruments' BrilliantColor™ technology. As the BrilliantColor™ level is increased,
the image becomes brighter while the color reproduction is kept at a high level.
the image becomes brighter while the color reproduction is kept at a high level.
Q button
For more contrast.
For more brightness.
For more color intensity.
For making skin tones greenish.
For more sharpness.
For stronger red.
For stronger blue.
For making the effect stronger.
Adjustment items
Contrast
Bright
Color*
1
Tint*
1
Sharp*
1
Red
Blue
BrilliantColor™*
2
O button
For less contrast.
For less brightness.
For less color intensity.
For making skin tones purplish.
For less sharpness.
For weaker red.
For weaker blue.
For making the effect weaker.
Note • To reset all adjustment items, select “Reset” and press iENTER. The Picture Mode
settings of the selected input return to the default settings.
Q PAGE 2
Q PAGE 1
IRIS
High Brightness
High Brightness
High Brightness
High Brightness
Medium Mode
High Brightness
Selectable
items
XV-Z3000_EN_j
06.1.16, 1:34 PM
43
44
Picture Adjustment (“Picture” menu) (Continued)
3
3
3
3
3 Adjusting the Color
Temperature
• Values on “CLR Temp” are only for general
standard purposes.
Note
Selectable
items
5500K
6500K
7500K
8500K
9300K
10500K
6500K
7500K
8500K
9300K
10500K
Description
For lower color temperature for
warmer, reddish incandescent-like
images.
warmer, reddish incandescent-like
images.
For higher color temperature for
cooler, bluish, fluorescent-like images.
cooler, bluish, fluorescent-like images.
Menu operation n Page 41
P
R
R
4
4
4
4
4 Adjusting the Colors
Select “C.M.S.” (Color Management System) in
the “Picture” menu and then press i ENTER.
the “Picture” menu and then press i ENTER.
This function adjusts each of the six main colors
that comprise the color wheel, altering their
“Hue”, “Saturation”, or “Value”.
that comprise the color wheel, altering their
“Hue”, “Saturation”, or “Value”.
Selectable items
C.M.S.-Hue
C.M.S.-Saturation
C.M.S.-Value
Reset
Description
Sets the hue of the main colors.
Sets the saturation of the main colors
Sets the brightness of the main colors.
The adjustments of “Hue”,
“Saturation” and “Value” of all colors
are reset to the default setting.
“Saturation” and “Value” of all colors
are reset to the default setting.
Adjusting “Hue”, “Saturation”, or “Value”.
1
Press P or R to select either “Hue”, “Saturation”, or
“Value” and then press i ENTER.
“Value” and then press i ENTER.
2
Select the color to be adjusted with P or R and
adjust it with O or Q.
adjust it with O or Q.
• When “Saturation” is selected, the selected
color becomes
O: lighter. Q: thicker.
O: lighter. Q: thicker.
• When “Value” is selected, the selected color
becomes
O: darker. Q: brighter.
O: darker. Q: brighter.
• To reset the adjustment values of each color
to the default settings, select “Reset” and press
i ENTER.
i ENTER.
Example of adjusting the “Hue”
Main colors
R (Red)
Y (Yellow)
G (Green)
C (Cyan)
B (Blue)
M (Magenta)
R (Red)
Y (Yellow)
G (Green)
C (Cyan)
B (Blue)
M (Magenta)
O button
Closer to magenta
Closer to red
Closer to yellow
Closer to green
Closer to cyan
Closer to blue
Closer to magenta
Closer to red
Closer to yellow
Closer to green
Closer to cyan
Closer to blue
Q button
Closer to yellow
Closer to green
Closer to cyan
Closer to blue
Closer to magenta
Closer to red
Closer to yellow
Closer to green
Closer to cyan
Closer to blue
Closer to magenta
Closer to red
5
5
5
5
5 Progressive
• In NTSC or PAL60Hz, even if the 3D Progres-
sive mode has been set, the three-two pull
down enhancement will be enabled automati-
cally when the film source has been entered.
down enhancement will be enabled automati-
cally when the film source has been entered.
• When the image is blurred or noisy, switch to
the optimal mode.
• When using progressive inputs, inputs are di-
rectly displayed so that 2D Progressive, 3D
Progressive and Film Mode cannot be selected.
Progressive and Film Mode cannot be selected.
* The film source is a digital video recording with the
original encoded as is at 24 frames/second. The
projector can convert this film source to progres-
sive video at 60 frames/second with NTSC and
PAL60Hz or at 50 frames/second with PAL50Hz
and SECAM to play back a high-definition image.
projector can convert this film source to progres-
sive video at 60 frames/second with NTSC and
PAL60Hz or at 50 frames/second with PAL50Hz
and SECAM to play back a high-definition image.
Selectable
items
2D
Progressive
Progressive
3D
Progressive
Progressive
Film Mode
Description
Useful to display fast-moving images
such as sports.
such as sports.
Useful to display relatively slow-
moving images such as drama and
documentary more clearly.
moving images such as drama and
documentary more clearly.
Reproduces the image of film source*
clearly. Displays the optimized image of
film transformed with three-two pull down
(NTSC and PAL60Hz) or two-two pull
down (PAL50Hz and SECAM) enhance-
ment to progressive mode images.
clearly. Displays the optimized image of
film transformed with three-two pull down
(NTSC and PAL60Hz) or two-two pull
down (PAL50Hz and SECAM) enhance-
ment to progressive mode images.
Note
• When a video signal, S-video signal, or compo-
nent 480I/576I signal is input, set “Progressive”
mode to “2D Progressive” and then adjust the
colors.
mode to “2D Progressive” and then adjust the
colors.
Info
• The settings can be made either when INPUT3
or INPUT4 are selected or when INPUT1, 2,
INPUT5, or INPUT6 are selected and the in-
put signal is 480
INPUT5, or INPUT6 are selected and the in-
put signal is 480
I or 576I.
Info
XV-Z3000_EN_j
06.2.9, 11:02 AM
44
Useful
Features
45
6
6
6
6
6 Reducing Image Noise
(DNR)
Menu operation n Page 41
Video digital noise reduction (DNR) provides high
quality images with minimal dot crawl and cross
color noise.
quality images with minimal dot crawl and cross
color noise.
Selectable items
OFF
Level 1-3
Description
DNR does not function.
Sets the DNR level for viewing
a clearer picture.
a clearer picture.
Set “DNR” to “OFF” in the following cases:
• When the image is blurry.
• When the contours and colors of moving im-
• When the image is blurry.
• When the contours and colors of moving im-
ages drag.
• When TV broadcasts with weak signals are
projected.
Note
7
7
7
7
7 Switching the Iris
Setting
This function controls the quantity of the pro-
jected light and the contrast of the image.
jected light and the contrast of the image.
Selectable items
High Brightness
Medium Mode
High Contrast
Description
High brightness is given
priority over high contrast.
priority over high contrast.
Intermediate mode between
high contrast and high
brightness.
high contrast and high
brightness.
High contrast is given priority
over high brightness.
over high brightness.
• You can also use l IRIS on the remote con-
trol to change the Iris. (See page 38.)
Note
8
8
8
8
8 Lamp Setting
Select-
able
items
Bright
Eco +
Quiet
Bright-
ness
100%
Approx.
87%
Power
consumption
(When using
(When using
AC 100V)
355W
310W
Lamp Life
Approx.
2,000
hours
hours
Approx.
3,000
hours
hours
Fan
sound
Normal
Low
• When “Lamp Setting” is set to “Eco+Quiet”,
the power consumption will decrease and the
lamp life will extend. (Projection brightness
decreases approximately 13%.)
lamp life will extend. (Projection brightness
decreases approximately 13%.)
Note
XV-Z3000_EN_j
06.2.3, 9:57 AM
45
46
3
3
3
3
3 Auto Sync (Auto Sync
Adjustment)
• Auto Sync adjustment is also performed by
pressing f AUTO SYNC on the remote con-
trol.
trol.
• The Auto Sync adjustment may take some time
to complete, depending on the image of the
computer connected to the projector.
computer connected to the projector.
• When the optimum image cannot be achieved
with Auto Sync adjustment, use manual ad-
justments.
justments.
Note
Selectable items
On
Off
Description
Auto Sync adjustment will
occur when the projector is
turned on or when the input
signals are switched, when
connected to a computer.
occur when the projector is
turned on or when the input
signals are switched, when
connected to a computer.
Auto Sync adjustment is not
automatically performed.
automatically performed.
Computer Image Adjustment
(“Fine Sync” menu)
(“Fine Sync” menu)
Clock
Phase
0
0
0
0
H-Pos
V-Pos
Special Modes
Cur. sig. freq : H 33.8 kHz / V 60 Hz
Auto Sync
On
1080I
Fine Sync
INPUT 5
Reset
Menu operation n Page 41
1
1
1
1
1 Adjusting the
Computer Image
Use the Fine Sync function in case of irregulari-
ties such as vertical stripes or flickering in por-
tions of the screen.
ties such as vertical stripes or flickering in por-
tions of the screen.
Selectable items
Clock
Phase
H-Pos
V-Pos
Description
Adjusts vertical noise.
Adjusts horizontal noise (similar
to tracking on your VCR).
to tracking on your VCR).
Centers the on-screen image by
moving it to the left or right.
moving it to the left or right.
Centers the on-screen image by
moving it up or down.
moving it up or down.
• You can automatically adjust the computer
image by setting “Auto Sync” in the “Fine
Sync” menu to “On” or pressing f AUTO
SYNC on the remote control.
Sync” menu to “On” or pressing f AUTO
SYNC on the remote control.
• “Clock”, “Phase”, “H-Pos” and “V-Pos” can-
not be adjusted when INPUT 6 is selected.
• The adjustable area of each item may be
changed according to the input signal.
• To reset all adjustment items, select “Reset”
and press i ENTER.
Note
2
2
2
2
2 Special Modes Setting
Ordinarily, the type of input signal is detected
and the correct resolution mode is automatically
selected. However, for some signals, the opti-
mal resolution mode in “Special Modes” in the
“Fine Sync” menu may need to be selected to
match the computer display mode.
and the correct resolution mode is automatically
selected. However, for some signals, the opti-
mal resolution mode in “Special Modes” in the
“Fine Sync” menu may need to be selected to
match the computer display mode.
• Avoid displaying computer patterns which
repeat every other line (horizontal stripes).
(Flickering may occur, making the image hard
to see.)
(Flickering may occur, making the image hard
to see.)
• Information on the currently selected input sig-
nal can be confirmed in item 4.
Note
4
4
4
4
4 Checking the Input
Signal
This function allows you to check the current in-
put signal information.
put signal information.
XV-Z3000_EN_j
06.1.11, 9:32 AM
46
Click on the first or last page to see other XV-Z3000 (serv.man2) service manuals if exist.