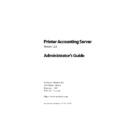Sharp PAS (serv.man7) Service Manual ▷ View online
Printer Accounting Server: Administrator’s Guide
39
Installing a PAS database
7. Before you can start the SM Accounting Server service, you must
create a System DSN. The System DSN establishes a connection
between the database and the SM Accounting Server service.
between the database and the SM Accounting Server service.
a) On the server where the SM Accounting Server ser-
vice resides, select the Data Sources (ODBC) applet
from Administrator Tools.
from Administrator Tools.
b) On the System DSN tab, select Add.
c) Select the database driver that you want to use, SQL
or Oracle, and click
Finish
. This starts the configura-
tion for the selected drive.
d) Enter the name of the database (PAS2), a description, and
the system where the database resides. Click Next.
e) In the authentication dialog box, ensure that the data-
base server authentication option is selected with the
user name ‘PAS2’ and password ‘PAS2’. Click
user name ‘PAS2’ and password ‘PAS2’. Click
Next
.
You can leave all other options in the dialog at the
default settings.
default settings.
Once you create the System DSN, you can start the SM
Accounting Server from System Manager or the Windows
Services applet.
Accounting Server from System Manager or the Windows
Services applet.
8. Load report definitions in the PAS2 database. On the
accounting server:
a) Ensure that the SM Accounting Server service is
started.
b) Open the command prompt window.
c) Change to the support directory.
d) Run the report loader utility, SMRptLoad.exe:
SMRptLoad -a <servername> -f Reports\Reports.lst
Substitute the name of your accounting server for
<servername>
<servername>
.
9. Restart the Accounting Server service.
Printer Accounting Server is configured to use Oracle as its data-
base management system.
base management system.
Installing core PAS components
40
Printer Accounting Server: Administrator’s Guide
2.4 Converting the database
In the case of an upgrade from a previous version of PAS, you must
convert the PAS database. The SM Accounting Server will not run
until you convert the PAS database. Please check the technical sup-
port website http://www.metrics.com/Support for updates to the
upgrade process.
convert the PAS database. The SM Accounting Server will not run
until you convert the PAS database. Please check the technical sup-
port website http://www.metrics.com/Support for updates to the
upgrade process.
✎
Note: It is strongly advised that you back up your existing database
prior to running the conversion utilities.
You cannot use this utility to upgrade a PAS 1.1 database; contact Tech-
nical Support for assistance in upgrading a 1.1 database.
prior to running the conversion utilities.
You cannot use this utility to upgrade a PAS 1.1 database; contact Tech-
nical Support for assistance in upgrading a 1.1 database.
•
Upgrade from a previous version of PAS 2.x to PAS 2.5
Run the database upgrade utility on your accounting server
(the system running the SM Accounting Server service).
(the system running the SM Accounting Server service).
1. Log on to your accounting server with administrative privi-
leges. Ensure that you can add and modify registry entries,
have permission to stop and start services and, for SQL
Server or Oracle, have access to change the PAS2 database.
have permission to stop and start services and, for SQL
Server or Oracle, have access to change the PAS2 database.
2. Use Windows Explorer to browse to the Database support
directory that the installation program created during the
install:
install:
C:\Program Files\Software Metrics\Printer Accounting
Server\Database
Server\Database
Printer Accounting Server: Administrator’s Guide
41
Converting the database
3. Back up your existing PAS database before you perform the
upgrade.
• If you are using a JET database (Microsoft Access for-
mat) for PAS, find the PAS2.mdb file in your Database
support directory and make a copy of it.
support directory and make a copy of it.
• If you are using Microsoft SQL Server or Oracle for your
PAS database, back up the PAS2 database using SQL
Server or Oracle tools
Server or Oracle tools
4. If you are using SQL Server for your PAS database, then the
PAS2 login ID must be the owner of the PAS2 database. If
you must change this, use the PAS2Owner.sql script, located
in the Database support directory, to configure the relation-
ship.
you must change this, use the PAS2Owner.sql script, located
in the Database support directory, to configure the relation-
ship.
5. If you are using SQL Server or Oracle for your PAS database,
then create an ODBC System DSN named PAS2 on your
accounting server that connects to your PAS2 database.
accounting server that connects to your PAS2 database.
6. On your accounting server, run the database upgrade utility,
Upgrade2_5.exe
from your Database support directory.
You will see a command prompt window open and informa-
tion displayed while the utility executes. The amount of time
required for the upgrade is proportional to the number of
transactions you have in your database. When the upgrade
program exits, your database will use the new PAS 2.5 data-
base schema, and will be compatible with the PAS 2.5 pro-
gram files and services.
tion displayed while the utility executes. The amount of time
required for the upgrade is proportional to the number of
transactions you have in your database. When the upgrade
program exits, your database will use the new PAS 2.5 data-
base schema, and will be compatible with the PAS 2.5 pro-
gram files and services.
Installing core PAS components
42
Printer Accounting Server: Administrator’s Guide
2.4.1 Database conversion details
The upgrade utility performs a number of tasks. While executing,
the utility:
the utility:
• stops the SM NTS Data Server service if it exists
• launches RunSQL.exe with the appropriate Update_ddl SQL
• launches RunSQL.exe with the appropriate Update_ddl SQL
script to update the PAS database table schema
• launches RunSQL.exe with LoadVerbiage.sql script file. This
script updates the text shown in reports.
• logs progress in dbUpgrade.log and errors in upgrade_ddl.bad
• starts the SM Accounting Server service
• starts the SM NTS Data Server service if necessary
• launches the SMRptLoad.exe utility to load PAS 2.5 report defi-
• starts the SM Accounting Server service
• starts the SM NTS Data Server service if necessary
• launches the SMRptLoad.exe utility to load PAS 2.5 report defi-
nitions
2.5 Preparing the network
Before you install Printer Accounting Server, you must decide on
the physical setup of the components on your network and obtain
activation keycodes for each server. You must also ensure that the
network is set up for secure access to Printer Accounting Server
and that TCP/IP is installed and configured on the print servers.
the physical setup of the components on your network and obtain
activation keycodes for each server. You must also ensure that the
network is set up for secure access to Printer Accounting Server
and that TCP/IP is installed and configured on the print servers.
2.5.1 Planning the physical setup
Before you run the automated setup program, you should deter-
mine which network systems will run the core Printer Accounting
Server components. You should also decide whether to install any
of the optional components on your network.
mine which network systems will run the core Printer Accounting
Server components. You should also decide whether to install any
of the optional components on your network.
Click on the first or last page to see other PAS (serv.man7) service manuals if exist.