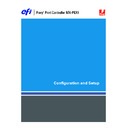Sharp MX-PEX1 (serv.man13) User Manual / Operation Manual ▷ View online
S
ETUP
OPTION
REFERENCE
61
Font Number
0-999
Designates the default font for the Fiery X3eTY2. To determine font
numbers, print the internal PCL Font List. The standard fonts are listed
in order. The font numbers, however, are not displayed.
numbers, print the internal PCL Font List. The standard fonts are listed
in order. The font numbers, however, are not displayed.
Font Pitch (char/in)
0.44-99.99 (default is 10.00)
If the default PCL font selected in Font Number represents a fixed pitch
scalable font, determine the width of scalable type. Pitch is measured by
characters per inch, so 10-pitch type fits 10 characters per inch.
scalable font, determine the width of scalable type. Pitch is measured by
characters per inch, so 10-pitch type fits 10 characters per inch.
Font Size (pt)
4.0-999.75 (default is 12.00)
If the default PCL font selected in Font Number represents a
proportionally spaced scalable font, determine the point size (height) of
the font.
proportionally spaced scalable font, determine the point size (height) of
the font.
Font Source
Internal, Soft Font
Specify the PCL font source to be enabled.
Form Length (lines)
5-128 (default is 60)
Sets the number of lines to be printed per page in PCL jobs.
Halftone Screen
Screen 1, Screen 2, Screen 3
Specify a halftone screening method. See
Color Printing
.
Image Smoothing
Automatic, Off, On, Below
90 ppi, Below 150 ppi, Below 200
ppi, Below 300 ppi
90 ppi, Below 150 ppi, Below 200
ppi, Below 300 ppi
Select On to minimize grainy output when printing low-resolution
images. If you select On, Image Smoothing is applied to all images.
images. If you select On, Image Smoothing is applied to all images.
Select Automatic to use smoothing only when it makes a visible
difference. When the image is below 150 ppi, image smoothing is
applied automatically.
difference. When the image is below 150 ppi, image smoothing is
applied automatically.
Select one of the “ppi” choices (pixels per inch) to apply image
smoothing to those images whose effective resolution is below the
specified ppi value.
smoothing to those images whose effective resolution is below the
specified ppi value.
Output Profile
Default profile
Specify the default output profile to use for printing. Additional profiles
can be created and downloaded to the Fiery X3eTY2 with ColorWise
Pro Tools.
can be created and downloaded to the Fiery X3eTY2 with ColorWise
Pro Tools.
Page Order
Forward, Reverse
Select Forward to print the pages of your job from first to last.
Select Reverse to print the pages of your job from last to first.
Select Reverse to print the pages of your job from last to first.
Paper Size
Letter, A4, 11
x
17, A3 (default is
Letter in the United States, A4
elsewhere)
elsewhere)
Specify the default paper size that the Fiery X3eTY2 uses to print
PCL jobs.
PCL jobs.
Paper Size for System
Pages
Pages
US, Metric (default is US in the
United States, Metric elsewhere)
United States, Metric elsewhere)
Specify the paper size that PCL system pages print on. System pages are
pages that you print from the MFP touch panel, such as the PCL Font
List.
pages that you print from the MFP touch panel, such as the PCL Font
List.
Print Cover Page
Yes, No
Prints a cover page (job summary) at the end of each print job. If you
select Yes, each print job is followed by a page containing the name of the
user who sent the job, the document name, the server name, the time the
job was printed, the number of pages printed, and the status of the job. If
a PostScript error occurs and the Print to PS Error option is set to Yes,
the cover page lists the PostScript error message instead of the job status.
select Yes, each print job is followed by a page containing the name of the
user who sent the job, the document name, the server name, the time the
job was printed, the number of pages printed, and the status of the job. If
a PostScript error occurs and the Print to PS Error option is set to Yes,
the cover page lists the PostScript error message instead of the job status.
Print Gray Using Black
Only (CMYK)
Only (CMYK)
Off, Text/Graphics, Text/Graphics/
Images
Images
Prints gray in an CMYK job as pure black. Specify the items of the job
that you want to print as black only.
that you want to print as black only.
Option
Settings
(default is underlined)
Description
S
ETUP
OPTION
REFERENCE
62
Print Gray Using Black
Only (RGB)
Only (RGB)
Off, Text/Graphics, Text/Graphics/
Images
Images
Prints gray in an RGB job as pure black. Specify the items of the job that
you want to print as black only.
you want to print as black only.
Print Master
Yes, No
Select Yes to print a FreeForm master when created and printed to the
Fiery X3eTY2. The master is retained on the Fiery X3eTY2 after
printing unless deleted later. Select No only to process and hold a
FreeForm master on the Fiery X3eTY2.
Fiery X3eTY2. The master is retained on the Fiery X3eTY2 after
printing unless deleted later. Select No only to process and hold a
FreeForm master on the Fiery X3eTY2.
Print to PS Error
Yes, No
Specify whether the Fiery X3eTY2 should print the available portion of a
print job when it encounters a PostScript error. Select Yes to print the
portion of the job that was processed before the error occurred; select No
to cancel the print job entirely when a PostScript error is encountered.
Select No unless you encounter printing problems.
print job when it encounters a PostScript error. Select Yes to print the
portion of the job that was processed before the error occurred; select No
to cancel the print job entirely when a PostScript error is encountered.
Select No unless you encounter printing problems.
Rendering Style
Photographic, Presentation, Abs.
Colorimetric, Rel. Colorimetric
Colorimetric, Rel. Colorimetric
The color rendering dictionary (CRD) defines how colors are converted
from the RGB color space to device CMYK. Photographic, designed for
images, retains the relative balance between colors to maintain the overall
appearance of the image. Presentation, designed for bright colors,
produces the saturated prints needed for most business presentations, but
handles photographic images the same way as the Photographic CRD.
Absolute Colorimetric provides the closest match to the CMYK device
being simulated, including rendering the paper color as the background.
Relative Colorimetric provides a close match to the CMYK device being
simulated, regardless of the media used.
from the RGB color space to device CMYK. Photographic, designed for
images, retains the relative balance between colors to maintain the overall
appearance of the image. Presentation, designed for bright colors,
produces the saturated prints needed for most business presentations, but
handles photographic images the same way as the Photographic CRD.
Absolute Colorimetric provides the closest match to the CMYK device
being simulated, including rendering the paper color as the background.
Relative Colorimetric provides a close match to the CMYK device being
simulated, regardless of the media used.
RGB Separation
Output, Simulation
Defines how the Fiery X3eTY2 processes RGB jobs. Select Output for
RGB jobs that you print to the final output device. Select Simulation to
simulate an output device that is not the device to which you are
printing.
RGB jobs that you print to the final output device. Select Simulation to
simulate an output device that is not the device to which you are
printing.
RGB Source Profile
EFIRGB, sRGB (PC), Apple
Standard, Adobe RGB(1998),
ECI-RGB.icc, Fiery RGB v2,
None
Standard, Adobe RGB(1998),
ECI-RGB.icc, Fiery RGB v2,
None
The RGB source is the color space used to control color for conversion
from monitor to printed output. EFIRGB is based on the reference
points used in the creation of the Fiery X3eTY2 software. sRGB is based
on an average of a large number of PC monitors. Apple Standard is the
standard reference point for Apple’s ColorSync software.
from monitor to printed output. EFIRGB is based on the reference
points used in the creation of the Fiery X3eTY2 software. sRGB is based
on an average of a large number of PC monitors. Apple Standard is the
standard reference point for Apple’s ColorSync software.
Scale to Fit
On, Off
Specify whether to scale a document size to a selected paper size if the
document size is different from the paper size. With the Off setting, if
the document size is larger than the selected paper size, the document is
cropped to the paper size when printed.
document size is different from the paper size. With the Off setting, if
the document size is larger than the selected paper size, the document is
cropped to the paper size when printed.
Spot Color Matching
On, Off
Select On and the Fiery X3eTY2 uses an internal lookup table to print
the best equivalents of PANTONE colors. Select Off and PANTONE
colors are printed using the CMYK values defined in the original
applications. For more information, see
the best equivalents of PANTONE colors. Select Off and PANTONE
colors are printed using the CMYK values defined in the original
applications. For more information, see
Color Printing
.
Symbol Set
ASCII, Roman_8, ECMA-94 L1,
PC_8...
PC_8...
Choose the PCL symbol set that best matches the needs of users printing
to the Fiery X3eTY2.
to the Fiery X3eTY2.
Option
Settings
(default is underlined)
Description
C
ONFIGURING
W
EB
T
OOLS
63
C
ONFIGURING
W
EB
T
OOLS
WebTools allow you to manage your Fiery X3eTY2 remotely from the Internet or from your
company’s intranet. The Fiery X3eTY2 has its own home page, from which you can select the
WebTool to use.
company’s intranet. The Fiery X3eTY2 has its own home page, from which you can select the
WebTool to use.
For information about using WebTools, see
Utilities
.
Configuring the Fiery X3eTY2 and clients for WebTools
WebTools provide access to many Fiery X3eTY2 functions via the Internet (or intranet),
providing additional flexibility in remote management. After they are enabled, you can access
the WebTools from a network computer.
providing additional flexibility in remote management. After they are enabled, you can access
the WebTools from a network computer.
T
O
SET
UP
W
EB
T
OOLS
ON
THE
F
IERY
X3
E
TY2
1 In Network Setup on the Fiery X3eTY2, enable TCP/IP.
2 Set a valid, unique IP address, subnet mask, and gateway address (if required) for the
Fiery X3eTY2.
3 In Network Setup, enable Web Services.
To use WebTools for printing, follow the remaining steps.
4 In Port Setup, enable port 515 (LPD/Fiery Tools).
5 In Printer Setup, confirm that the Print queue is published.
T
O
SET
UP
W
EB
T
OOLS
ON
A
COMPUTER
1 Enable TCP/IP networking.
2 Assign the workstation a valid, unique IP address, subnet mask, and gateway address,
if required.
3 Install an Internet browser that supports the Java language and frames.
Make sure Java is enabled. For more information about supported browsers and WebTools
requirements, see
requirements, see
Welcome
.
C
ONFIGURING
W
EB
T
OOLS
64
T
O
ACCESS
W
EB
T
OOLS
1 Start your Internet browser and type the IP address or DNS name of the Fiery X3eTY2.
2 Click the Fiery button in the lower-left corner.
The Fiery X3eTY2 home page appears.
N
OTE
:
SSL communication is supported.
3 Click the tab that corresponds to the WebTool that you want to use.
Click on the first or last page to see other MX-PEX1 (serv.man13) service manuals if exist.